
Der Kindle ist eines der wohl beliebtesten Produkte aus dem Hause Amazon. Mit der Möglichkeit, unzählige Bücher auf einem Gerät zu bündeln, bietet der eReader euch die Möglichkeit, viele Werke auf ganz wenig physischem Platz mit euch zu tragen.
Ein Kindle bietet zudem noch viele Möglichkeiten, ganz individuelle Einstellungen zu treffen und für euch anzupassen. Wir verraten euch die wichtigsten Einstellungen.
Hat Kindle ein Passwort?
Ja, ihr könnt bei eurem Kindle eine Passcode-Funktion einrichten.
Damit schützt ihr euer Gerät vor ungewollten Zugriffen.
So könnt ihr es einrichten:
- Geht im Startbildschirm eures Kindles auf
Einstellungen
. - Wählt
Geräteoptionen
aus und tippt aufPasswort einrichten
. - Gebt einen vierstelligen Passcode ein, den ihr euch merken könnt und bestätigt ihn.
Ab jetzt müsst ihr diesen Passcode eingeben, wenn ihr euren Kindle einschalten oder aus dem Ruhemodus aktivieren möchtet.

Kann man von ebooks Screenshots machen?
Ja, es ist möglich, bei dem Kindle Screenshots zu machen. Allerdings ist die Funktion je nach Kindle-Modell unterschiedlich. Hier sind die Schritte:
Für den Kindle der 7. Generation und neuer:
Drückt gleichzeitig die Ein-/Aus-Taste und die Lautstärketaste nach unten. Jetzt nehmt ihr einen Screenshot auf.
Für den Kindle Paperwhite der 10. Generation:
Haltet eure Finger entweder auf die obere linke und untere rechte Ecke oder auf die obere rechte und untere linke Ecke des Bildschirms. Der Bildschirm blinkt kurz auf, ähnlich wie bei der Aufnahme eines Screenshots auf einem iPhone oder iPad.
Für ältere Modelle des Kindles:
Haltet die Ein-/Aus-Taste gedrückt und tippt auf den Bildschirm.
Die Screenshots werden dann im Ordner "screenshots" gespeichert und können per USB-Verbindung auf einen PC übertragen und angesehen werden.
Kindle: Wie kann ich X-Ray aktivieren?
X-Ray ist eine Funktion auf dem Amazon-Kindle, die euch zusätzliche Informationen zu euren Büchern bereitstellt. So könnt ihr mehr über die Figuren, die Orte und oder auch eigene Begriffe aus dem Buch erfahren. Diese Funktion ist besonders nützlich, wenn ihr komplexere Romane und Sachbücher lest, jedoch auch nicht für alle Bücher verfügbar.
Beim Lesen könnt ihr zudem auf Wörter oder Namen tippen, um eine kurze Erklärung oder Hintergrundinformation zu erhalten, ohne das Buch zu verlassen.
Hier sind die Schritte, um X-Ray auf eurem Kindle zu aktivieren:
- Öffnet ein Buch auf eurem Kindle.
- Tippt oben auf den Bildschirm, um die Menüleiste anzuzeigen und dann auf das Symbol mit drei Punkten (
Mehr
) in der oberen rechten Ecke. - Wählt nun
X-Ray
aus dem Menü aus.

Jetzt könnt ihr auf Wörter oder Namen tippen, um zusätzliche Informationen zu Figuren, Orten und Begriffen im Buch zu erhalten. Dafür muss X-Ray jedoch für das Buch verfügbar sein und auch aktiviert werden.
Kann man einen Kindle Account teilen?
Ja, man kann einen Kindle-Account mit anderen Personen teilen. Dafür geht ihr wie folgt vor:
- Geht zu eurem Amazon-Konto und wählt Sie
Mein Konto
. - Richtet einen
Amazon Household
ein, indem ihr darauf klickt und dann aufDigitales und Geräte
. - Folgt den Anweisungen, um ein neues Mitglied hinzuzufügen. Sobald der Amazon Household eingerichtet ist, könnt ihr eure Kindle-Bibliothek mit dem hinzugefügten Mitglied teilen.
Durch diese Methode können zwei Erwachsene und bis zu vier Kinder eine Kindle-Bibliothek gemeinsam nutzen.
Wie finde ich kostenlose eBooks bei Amazon?
Es gibt verschiedene Wege, an gute eBooks zu kommen, die Amazon gratis zur Verfügung stellt. Wir haben diese für euch in einem anderen Guide zusammengefasst.
Wie kann ich Dateien auf mein Kindle übertragen?
Ihr könnt auf verschiedene Arten Daten auf euer eigenes Kindle übertragen.
Hier sind eure Möglichkeiten:
Dateien per USB-Kabel auf den Kindle übertragen:
- Schließt euren Kindle mit einem USB-Kabel an euren Computer an. Euer Kindle erscheint dann als Laufwerk auf eurem Computer.
- Kopiert die gewünschten Dateien, zum Beispiel ein PDF oder MOBI in den Ordner
Documents
auf dem Kindle. - Trennt die Verbindung vom Computer und prüft die Dateien auf dem Kindle.
Dateien per E-Mail auf den Kindle übertragen:
- Geht zu
Mein Konto
auf Amazon und wähltInhalte und Geräte
aus. Dort seht ihr eure Kindle-E-Mail-Adresse. - Sendet euch die Dateien per E-Mail an diese Adresse. Nutzt den Betreff
Convert
für die Umwandlung ins Kindle-Format. Dies ist jedoch nur optional.
Dateien per Send-to-Kindle-App auf den Kindle übertragen:
- Ladet euch die Send-to-Kindle-App von der Amazon-Website herunter und installiert sie.
- Zieht die Dateien entweder in die App oder nutzt die
Drucken
-Funktion und wähltSend to Kindle
anstatt eines Druckers.
Durch diese Methoden könnt ihr verschiedene Dateiformate auf euren Kindle bekommen und lesen.
Hat Kindle eine Übersetzungsfunktion?
Ja, der Kindle hat eine integrierte Übersetzungsfunktion, die euch helfen kann, Begriffe schnell zu übersetzen.
Hier sind die Schritte, wie ihr sie nutzt:
- Haltet das Wort oder die Textstelle gedrückt, die ihr übersetzen möchtet.
- Tippt auf dem erscheinenden Menü auf
Übersetzen
. - Wählt die gewünschte Zielsprache aus der Liste aus.
Der Kindle zeigt dann die Übersetzung des ausgewählten Textes an.
Welche Kindle-Funktionen sind euch besonders wichtig? Habt ihr eure wichtigste Funktion wieder entdeckt oder fehlt euch eine wichtige Funktion in unserem Guide? Was muss jeder Kindle-User unbedingt wissen? Schreibt uns eure Erfahrungen in die Kommentare und lasst uns wissen, wie ihr mit diesen Einstellungen umgeht!
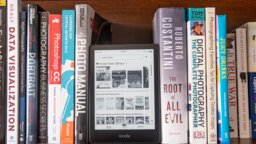




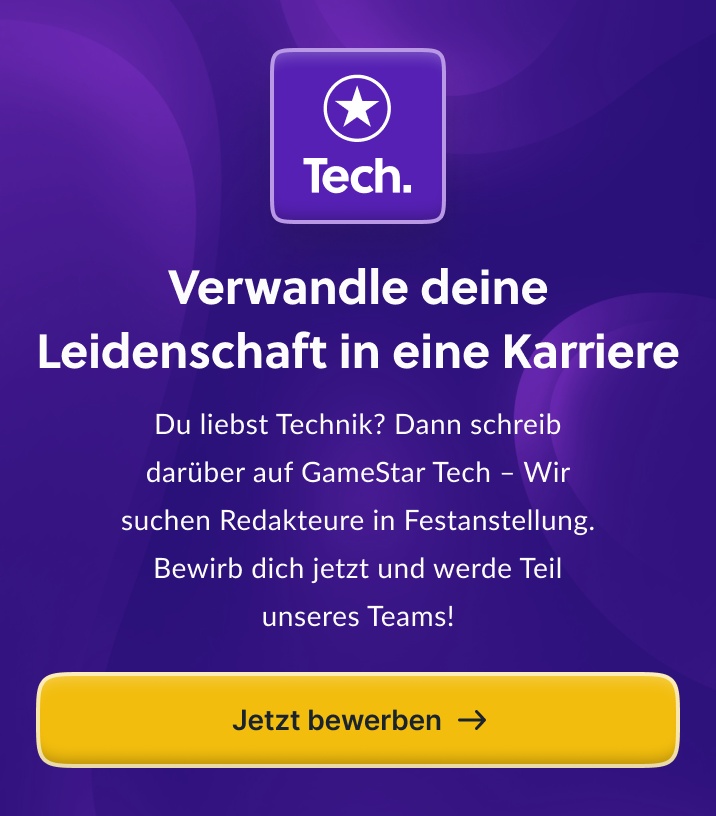





Nur angemeldete Benutzer können kommentieren und bewerten.
Dein Kommentar wurde nicht gespeichert. Dies kann folgende Ursachen haben:
1. Der Kommentar ist länger als 4000 Zeichen.
2. Du hast versucht, einen Kommentar innerhalb der 10-Sekunden-Schreibsperre zu senden.
3. Dein Kommentar wurde als Spam identifiziert. Bitte beachte unsere Richtlinien zum Erstellen von Kommentaren.
4. Du verfügst nicht über die nötigen Schreibrechte bzw. wurdest gebannt.
Bei Fragen oder Problemen nutze bitte das Kontakt-Formular.
Nur angemeldete Benutzer können kommentieren und bewerten.
Nur angemeldete Plus-Mitglieder können Plus-Inhalte kommentieren und bewerten.