
Auch wenn die Nintendo Switch als tragbare Konsole eigentlich keinen Bildschirm braucht, kann es einfach bequemer oder besser für euren Spielspaß sein, einen Fernseher zu nutzen, um HD-Gaming zu genießen. Doch was macht ihr, wenn es keinen Fernseher gibt? In diesem Fall könnt ihr den Bildschirm eures Laptops als Monitor für eure Nintendo Switch verwenden.
| Schwierigkeit | Einfach - auch ohne Vorwissen leicht machbar |
| Dauer | 5-10 Minuten |
| Das braucht ihr | - Eure Nintendo Switch - einen Laptop - HDMI-Kabel - Capture-Karte - ggf. HDMI-Adapter |
Kann man mit der Switch auf dem Laptop spielen?
Ja, es ist möglich, den Laptop als Bildschirm für die Nintendo Switch zu verwenden. Um die Nintendo Switch auf dem Laptop nutzen zu können, muss dieser über einen HDMI-Eingang verfügen.
Die Herausforderung besteht darin, dass aktuelle Laptops HDMI-Quellgeräte sind und HDMI-Signale eher senden als empfangen. Ausnahmen können Alienware Laptops sein, da Alienware einen HDMI Eingang akzeptiert. Um sicherzugehen, dass der Laptop über einen HDMI-Eingang oder -Ausgang verfügt, kann man einen Blick in die Bedienungsanleitung werfen oder das Modell googeln.
Switch auf dem Laptop spielen mit Capture Card
Die zweite Methode ist oft praktischer oder sogar notwendig: Ihr benötigt eine Capture-Karte und ein HDMI-Kabel. Die Capture-Karte wandelt das HDMI-Signal eurer Nintendo Switch in ein Format um, das euer Laptop über den USB-Anschluss erkennt.
- Stellt sicher, dass euer Laptop über die richtigen Anschlüsse verfügt. Falls er über einen USB 3.0-Anschluss verfügt, besorgt euch eine HDMI-Capture-Karte, die mit 3.0 kompatibel ist. Wenn euer Laptop einen USB-Typ-C Anschluss hat, braucht ihr eine Capture-Karte mit einem Typ C Anschluss.
- Steckt das HDMI-Kabel in den HDMI-Ausgang der Nintendo Switch-Dockingstation und das andere Ende in den HDMI-Eingang der Capture-Karte. Steckt dann die Capture-Karte in den USB-Anschluss des Laptops.
- Ladet die Open Broadcasting Software (OBS) herunter, um Spiele aufzuzeichnen und zu streamen. OBS unterstützt Mac- und Windows-Betriebssysteme.
- Nach der Installation startet ihr OBS und seht das Dashboard.
- Jetzt seht ihr den Nintendo-Bildschirm auf eurem Laptop.
- Fügt eine Quelle hinzu, indem ihr auf den "+"-Button klickt und "Video Capture Device" auswählt.
Gebt der Quelle einen Namen und wählt die Videoquelle aus, normalerweise "USB Video" für USB 3.0 Capture-Karten.
Jetzt könnt ihr noch die Audioeinstellungen anpassen, aber eigentlich seid ihr schon bereit, eure Spiele auf dem Laptop zu spielen.
Nintendo Switch streamen ohne Capture Card?
Wenn man nach Alternativen sucht, ohne eine Capture Card zu verwenden, wird oft der Weg über SysDVR vorgeschlagen. SysDVR ist eine Homebrew-Anwendung für die Nintendo Switch-Konsole, mit der ihr Gameplay-Aufnahmen von eurer Switch auf externen Geräten wie Computern oder Smartphones aufzeichnen könnt. Im Grunde verwandelt es die Switch in eine Capture-Karte.
Allerdings birgt die Verwendung von SysDVR auch Risiken, wie zum Beispiel den Verlust der Garantie. Außerdem birgt die Installation von Homebrew-Software und das Ausführen von Hacks auf eurer Nintendo Switch das Risiko von Softwarefehlern oder Fehlfunktionen. Wenn ihr euch also nicht sicher seid, ob es sich lohnt, solltet ihr euch der Risiken bewusst sein.
Die Nintendo Switch verfügt jedoch über eine große Modding-Community, in der ihr euch bei Bedarf weiter informieren könnt.
Wie handhabt ihr das Vorgehen? Wie verbindet ihr eure Switch mit dem Laptop? Setzt ihr auf eine Capture Card oder seid ihr mutig genug, in der Modding-Community aktiv zu werden? Eure Erfahrungen und Berichte sind herzlich willkommen! Teilt sie gerne in den Kommentaren mit uns.

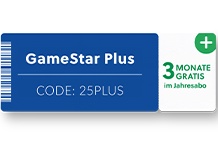
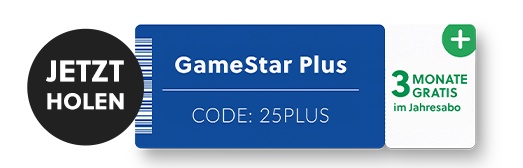
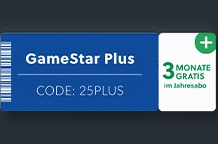
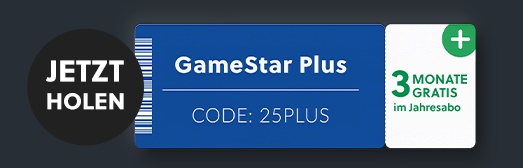








Nur angemeldete Benutzer können kommentieren und bewerten.
Dein Kommentar wurde nicht gespeichert. Dies kann folgende Ursachen haben:
1. Der Kommentar ist länger als 4000 Zeichen.
2. Du hast versucht, einen Kommentar innerhalb der 10-Sekunden-Schreibsperre zu senden.
3. Dein Kommentar wurde als Spam identifiziert. Bitte beachte unsere Richtlinien zum Erstellen von Kommentaren.
4. Du verfügst nicht über die nötigen Schreibrechte bzw. wurdest gebannt.
Bei Fragen oder Problemen nutze bitte das Kontakt-Formular.
Nur angemeldete Benutzer können kommentieren und bewerten.
Nur angemeldete Plus-Mitglieder können Plus-Inhalte kommentieren und bewerten.