
Wir alle kennen Windows und die meisten von uns dürften seit vielen Jahren tagtäglich damit arbeiten. Dennoch wollen wir nicht außer Acht lassen, dass es auch Menschen gibt, die weniger affin im Umgang mit dem Microsoft-Betriebssystem sind und Funktionen, die uns selbstverständlich erscheinen, umständlich suchen müssen.
Für diese Einsteiger ist dieser Guide. Das heißt aber nicht, dass nicht auch der ein oder andere versierte Windows-User hier noch was lernen kann. Außerdem zählen wir sogar auf eure Expertise, denn in den Kommentaren möchten wir von euch wissen: Welche Windows-Features gehören für euch zum absoluten Basiswissen und sollten jedem Neuling beigebracht werden? Wir sind gespannt!
Die Einsteiger-Tipps im Überblick:
Tipp #1: Den Autostart entmisten
Am Anfang eines neuen Windows-Lebens ist die Welt noch in Ordnung. Das Betriebssystem ist jung und vital, arbeitet weitestgehend problemfrei und fährt vor allem schnell hoch. Im Falle von Letzterem ist es jedoch nur eine Frage der Zeit, bis die Altersmüdigkeit grausam zuschlägt. Mehr und mehr Programme, die ihr installiert, setzen sich teilweise ungefragt im Autostart-Bereich von Windows fest.
Die Folge: Windows braucht immer länger, um einsatzbereit zu sein. Ganz so schlimm wie zu Windows-XP-Zeiten, in denen ihr euch in aller Ruhe den Werken von Thomas Mann widmen konntet, bis das OS hochgefahren war, ist es zwar nicht mehr. Dennoch schadet es nicht, in regelmäßigen Abständen manuell zu prüfen, welche Programme wirklich schon beim Systemstart mitgeladen werden müssen.
Unter Windows 10 und Windows 11:
- Rechtsklickt auf einen freien Bereich in eurer Taskleiste.
- Klickt auf den Eintrag
Task-Manager
. - Navigiert dort auf den Reiter
Autostart
. - In der Liste wählt ihr nun die Programme aus, die ihr beim Systemstart nicht direkt benötigt, und klickt auf die Schaltfläche
Deaktivieren
.
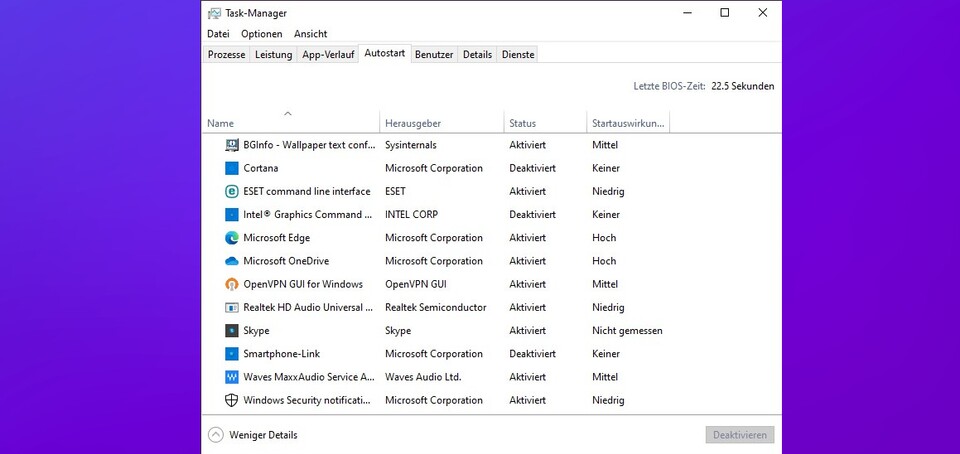
Tipp #2: Datenträger bereinigen
Nein, wir empfehlen euch jetzt nicht, eure Festplatten und SSDs auszubauen und liebevoll mit einem Staubtuch zu putzen. Vielmehr geht es um die ärgerliche Tatsache, dass Windows im Laufe der Jahre häufig Datenmüll anhäuft, ohne ihn auch fachgerecht zu entsorgen. Vor allem größere Funktionsupdates vergessen gerne mal, ihre Hinterlassenschaften zu beseitigen.
Am besten prüft ihr deshalb ein paar Mal im Jahr, ob ihr auf euren Speichermedien mit wenigen Klicks für mehr Platz sorgen könnt. Geht dazu wie folgt vor:
Unter Windows 10:
- Öffnet das Startmenü und tippt in die Suchleiste
Datenträgerbereinigung
ein. - Startet das daraufhin erscheinende Tool und wartet kurz ab, bis die Analyse eurer Laufwerke und Partitionen abgeschlossen wurde.
- Nun bekommt ihr als Liste angezeigt, wo sich überall nicht mehr benötigte Dateien verstecken. Garantiert nichts falsch machen könnt ihr bei den Kategorien
Temporäre Internetdateien
,Temporäre Dateien
undDateien für die Übermittlungsoptimierung
. Wenn ihr euch bei Einträgen nicht sicher seid, findet ihr im unteren Teil des Fensters eine genauere Beschreibung. - Habt ihr alle Einträge ausgewählt, die ihr bereinigen möchtet, klickt abschließend auf
OK
.
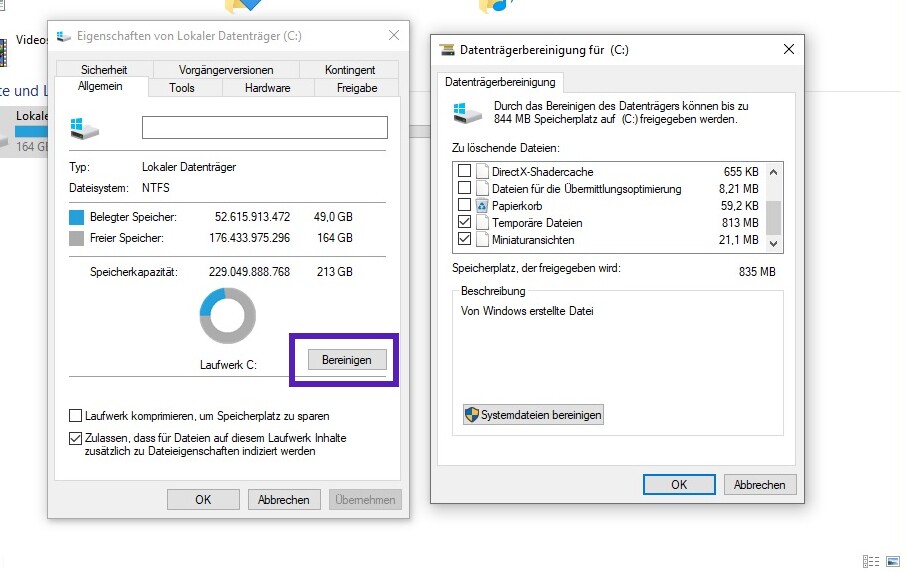
Unter Windows 11:
Prinzipiell funktioniert die obige Vorgehensweise auch unter Windows 11. Das aktuelle Microsoft-OS bietet jedoch auch einen deutlich praktischeren und vor allem einsteigerfreundlicheren Assistenten:
- Ruft die Systemsteuerung auf und navigiert unter
System
zu dem EintragSpeicher
. - Dort klickt ihr auf den Menüeintrag
Bereinigungsempfehlungen
. Daraufhin kann es kurz dauern, bis Windows eure Speichermedien analysiert hat. - Nun bekommt ihr eine sehr praktische Übersicht angezeigt. Windows 11 listet euch nämlich nicht nur temporäre Dateien auf, die ihr nicht mehr benötigt, sondern prüft auch, welche Programme und Dateien ihr schon lange nicht mehr verwendet habt. Eventuell lohnt ein Blick darauf, um längst aus eurem Gedächtnis entschwundene Apps zu deinstallieren.
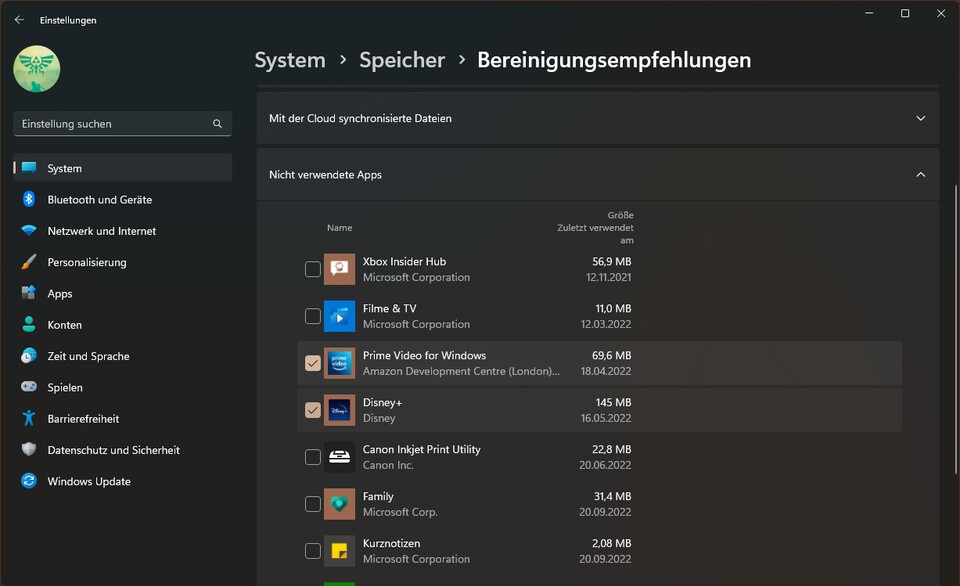
Tipp #3: Versteckte Dateien und Ordner anzeigen
Wir wissen, was manche von euch nun denken werden: Wozu soll ein wenig versierter User überhaupt in Dateien und Ordnern herumwuseln, die aus gutem Grund versteckt wurden? Wir antworten: Weil es eben nicht jedes Mal einen guten Grund gibt.
Der Klassiker sind Spiele, die aus irgendwelchen Gründen wichtige Einstellungsdateien oder gar die Savegames nicht unter Eigene Dokumente
, sondern einem standardmäßig ausgeblendeten Ordner ablegen. Das nervt und kann es erforderlich machen, diese Ordner sichtbar zu machen. Geht dafür wie folgt vor:
Unter Windows 10:
- Öffnet den Datei-Explorer und wechselt auf den Reiter
Ansicht
. - Dort setzt ihr einen Haken bei der Option
Ausgeblendete Elemente
. Wollt ihr die Dateien und Ordner nach getaner Arbeit wieder ausblenden, müsst ihr einfach nur den Haken entfernen.
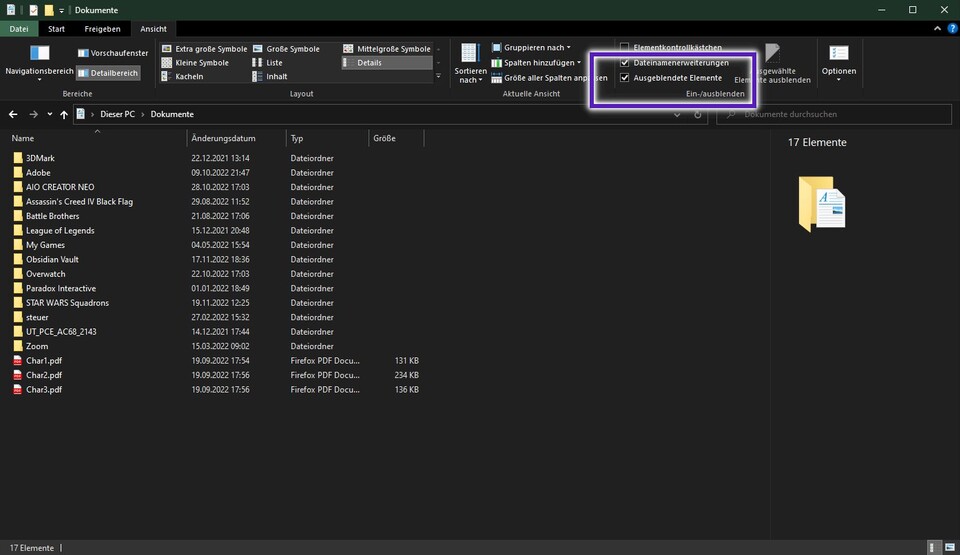
Unter Windows 11:
- Öffnet den Datei-Explorer und klickt in der oberen Menüleiste auf
Anzeigen
. - In dem sich daraufhin öffnenden Menü navigiert ihr mit der Maus auf den untersten Eintrag
Einblenden
. - Daraufhin öffnet sich ein Untermenü, wo ihr nun den Haken bei
Ausgeblendete Elemente
setzen könnt. Wollt ihr die Dateien und Ordner nach getaner Arbeit wieder ausblenden, müsst ihr einfach nur den Haken entfernen.
Ein Warnhinweis ist dennoch angebracht: Löscht oder modifiziert auf keinen Fall versteckte Dateien und Ordner, von denen ihr nicht genau wisst, wofür sie gut sind. Unter Umständen kann es sonst passieren, dass Fehler auftreten und Windows nicht mehr ordnungsgemäß funktioniert.
Das waren 3 von 6 Tipps, wir sind also noch nicht am Ende angelangt. Auf Seite 2 dieses Artikels findet ihr noch weitere Hilfestellungen zu den Themen Screenshots, Datenschutzmaßnahmen und Tastenkombinationen.







Nur angemeldete Benutzer können kommentieren und bewerten.
Dein Kommentar wurde nicht gespeichert. Dies kann folgende Ursachen haben:
1. Der Kommentar ist länger als 4000 Zeichen.
2. Du hast versucht, einen Kommentar innerhalb der 10-Sekunden-Schreibsperre zu senden.
3. Dein Kommentar wurde als Spam identifiziert. Bitte beachte unsere Richtlinien zum Erstellen von Kommentaren.
4. Du verfügst nicht über die nötigen Schreibrechte bzw. wurdest gebannt.
Bei Fragen oder Problemen nutze bitte das Kontakt-Formular.
Nur angemeldete Benutzer können kommentieren und bewerten.
Nur angemeldete Plus-Mitglieder können Plus-Inhalte kommentieren und bewerten.