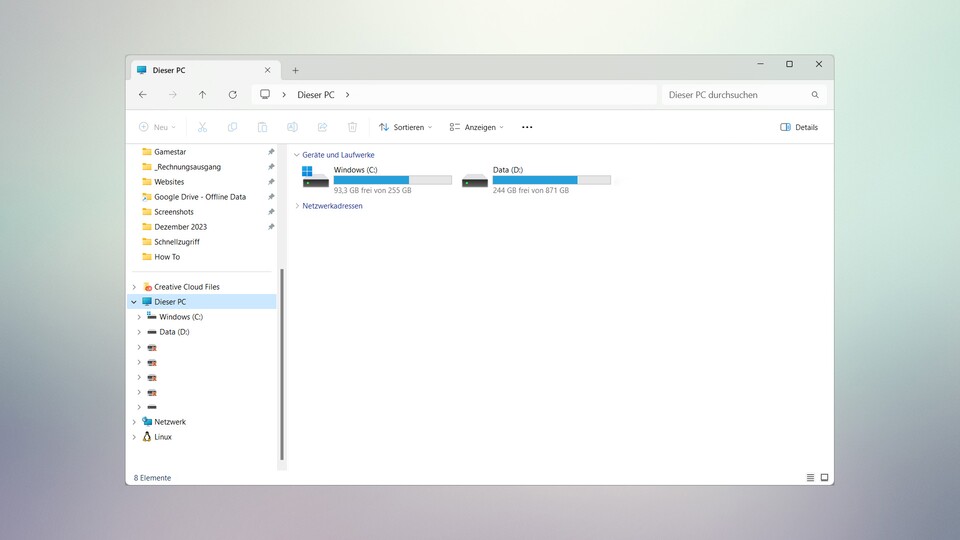
Windows 10 und Windows 11 verfügen über eine neue Startseite für den Datei-Explorer namens Schnellzugriff (oder Home in neueren Versionen von Windows 11).
Diese Seite hebt die letzten Dateien, häufige Ordner und mehr hervor. Obwohl sie nützlich sein kann, ist sie nicht für jeden geeignet.
Ändern der Standardstartseite für den Datei-Explorer
Bevor man den Schnellzugriff vollständig deaktiviert, muss man die Standardstartseite für den Datei-Explorer auf »Dieser PC« einstellen. Andernfalls wird der Datei-Explorer bei jedem Öffnen eine Fehlermeldung anzeigen, da er standardmäßig versucht, den Schnellzugriff zu öffnen.
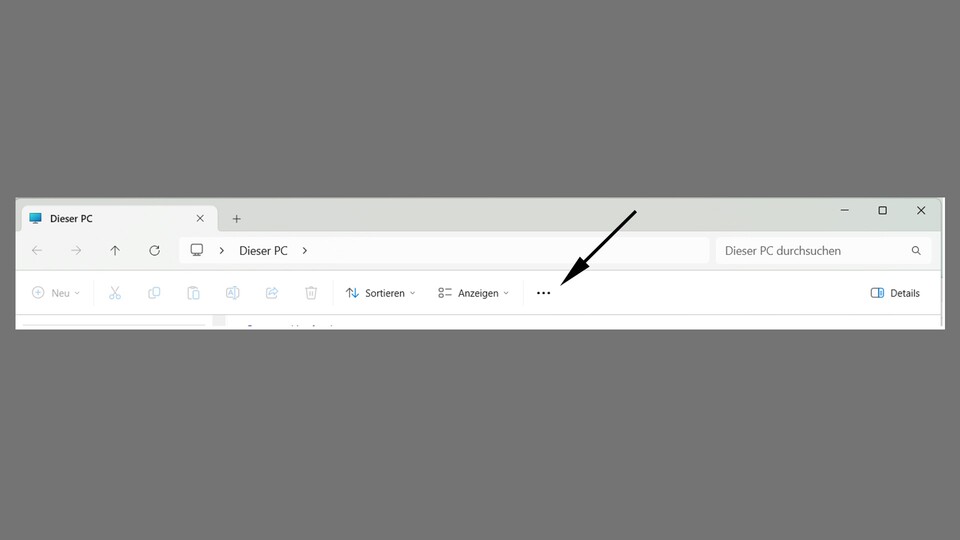
Hier ist die Vorgehensweise:
- Datei-Explorer öffnen
- Unter Windows 10 oben links auf Datei klicken und dann Ordner- und Suchoptionen ändern auswählen. Unter Windows 11 klickt man in der Menüleiste auf das Hamburger-Menü und dann auf Optionen.
- Das Dropdown-Menü neben Datei-Explorer aufrufen und »Diesen PC« wählen (in Windows 11 kann man auch den OneDrive-Ordner wählen).
- Mit OK bestätigen.
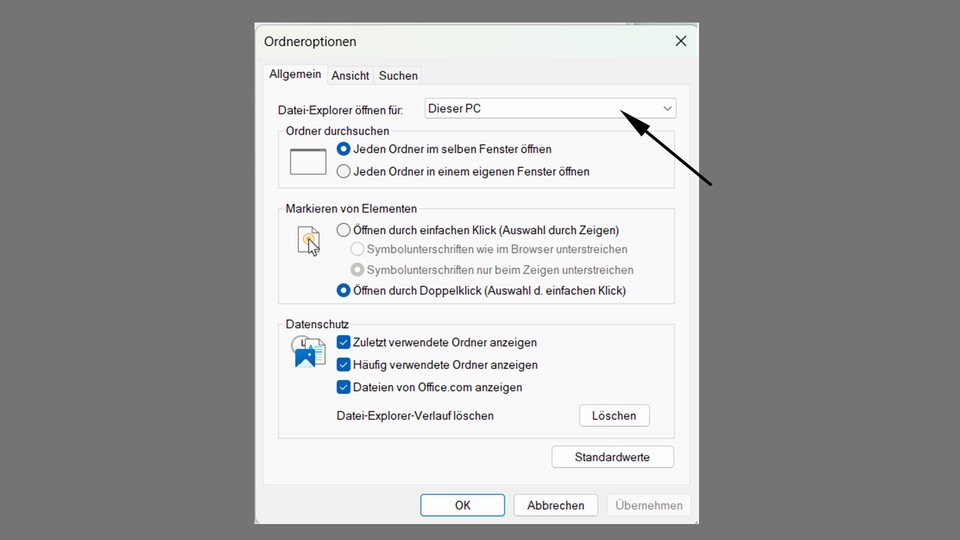
So entfernt man den Schnellzugriff aus dem Datei-Explorer unter Windows endgültig
Wer will, kann den Schnellzugriff jetzt auch ganz deaktivieren.
- Das Startmenü öffnen und nach Registry Editor oder regedit suchen. Dann die erste Option auswählen.
- In der Adressleiste den folgenden Pfad eingeben: Computer\HKEY_CLASSES_ROOT\CLSID{679f85cb-0220-4080-b29b-5540cc05aab6}\ShellFolder.
- Hier mit der rechten Maustaste auf den Ordner ShellFolder im linken Fensterbereich klicken und die Berechtigungen wählen.

- Auf Erweitert gehen.
- Die Auswahl oben neben SYSTEM: Ändern anklicken.

- Erweitert wählen.
- Jetzt suchen auswählen.

- Im Suchergebnisfeld die Administratoren wählen.
- Auf OK gehen, um die Auswahl zu bestätigen, und dann zwei weitere Male auf OK klicken, bis das Fenster Berechtigungen wieder im Fokus ist.
- In diesem Fenster die Administratoren wählen.
- Jetzt auf das Kontrollkästchen unter »Zulassen« neben »Volle Kontrolle« klicken.
- Mit OK bestätigen.
- Zurück im Registrierungs-Editor auf der rechten Seite auf Attribute doppelklicken.

- Hier den Wert auf a0600000 ändern und mit OK bestätigen.
- Jetzt noch den Rechner neu starten.
Nach dem Neustart des Computers sollte die Schnellzugriffsseite (oder Startseite) im Datei-Explorer nicht mehr angezeigt werden. Man kann sie jederzeit wieder hinzufügen, indem man die entsprechende Seite im Registrierungseditor erneut aufruft und den Wert wieder auf a010000 ändert.
Habt Ihr den Schnellzugriff noch aktiviert, oder schaltet Ihr ihn direkt aus? Wusstet ihr, dass Ihr den Schnellzugriff per Registry komplett entfernen könnt? Habt Ihr vielleicht noch weitere Tipps oder alternative Wege, um den Schnellzugriff zu entfernen? Habt Ihr vielleicht noch andere Fragen zu Windows, bei denen wir Euch helfen können? Schreibt es uns in die Kommentare!







Nur angemeldete Benutzer können kommentieren und bewerten.
Dein Kommentar wurde nicht gespeichert. Dies kann folgende Ursachen haben:
1. Der Kommentar ist länger als 4000 Zeichen.
2. Du hast versucht, einen Kommentar innerhalb der 10-Sekunden-Schreibsperre zu senden.
3. Dein Kommentar wurde als Spam identifiziert. Bitte beachte unsere Richtlinien zum Erstellen von Kommentaren.
4. Du verfügst nicht über die nötigen Schreibrechte bzw. wurdest gebannt.
Bei Fragen oder Problemen nutze bitte das Kontakt-Formular.
Nur angemeldete Benutzer können kommentieren und bewerten.
Nur angemeldete Plus-Mitglieder können Plus-Inhalte kommentieren und bewerten.