
Wenn ihr nicht gerade Slack, Google Chat oder Facebook Workplace nutzt, um mit Teamkollegen in Kontakt zu bleiben und Projekte zu koordinieren, dann verwendet ihr sehr wahrscheinlich Microsoft Teams.
Immerhin hatte Teams im Januar 2022 ganze 207 Millionen monatliche Nutzer. Eine Zahl, die geschätzt im Januar 2024 noch höher liegen dürfte.
Sofern ihr Microsoft Teams nutzt, wisst ihr: Das Chat-Programm ermöglicht nicht nur die effiziente Kommunikation im Team, sondern kann manchmal auch für Kopfkratzen sorgen. Vor allem dann, wenn vertraute Funktionen nach einem Update plötzlich anders als gewohnt funktionieren.
Ungeachtet dessen haben wir euch nachstehend 3 Handreichungen zusammengetragen, mit denen Microsoft Teams für euch hoffentlich ein Stückchen nutzbringender wird.
Hinweis: Alle Tipps aus diesem Artikel haben wir an einem Desktop-PC mit Windows ausprobiert.
Drei Tipps und Tricks für Microsoft Teams, die ihr kennen solltet
▶ Live-Untertitel in der Videokonferenz: In unserer globalisierten Arbeitswelt ist es längst Alltag, dass Kollegen aus verschiedenen Ländern stammen – oder sich sogar dort aus dem Home-Office dazuschalten. Dass in einem solchen Umfeld nicht alle die in der Firma gesprochene Sprache auf Muttersprachler-Niveau beherrschen, ist naheliegend.
Besonders herausfordernd kann der Umstand in Online-Meetings sein, wenn ihr als Nicht-Muttersprachler etwa mit eurer Zweitsprache konfrontiert seid. Angenehmerweise gibt es bei Microsoft Teams eine Funktion, mit der Untertitel (fast) in Echtzeit erstellt werden. Wir haben das in deutscher Sprache ausprobiert; funktioniert hat das da schon recht gut.

Wie richtet ihr die Live-Untertitel für Videokonferenzen bei Microsoft Teams ein?
Schritt 1: Ihr befindet euch im »Besprechung«-Fenster. Klickt in der Menüzeile oben auf das Icon mit den drei horizontal angeordneten Punkten (»Weitere«). Jetzt sollte sich ein Klappmenü öffnen.
Schritt 2: Klickt nun im Klappmenü auf die Option »Sprache und Sprechen«. Jetzt sollte die Auswahlmöglichkeit »Liveuntertitel aktivieren« aufklappen.
Schritt 3: Klickt auf »Liveuntertitel aktivieren«.
Laut dem Microsoft Translator Blog habt ihr die Wahl zwischen 40 Sprachen, darunter auch Deutsch.
Zusätzlich könnt ihr auf das Zahnrad-Icon klicken, woraufhin die »Untertiteleinstellungen« aufklappen. Hier könnt ihr noch mal die Sprache ändern oder Schriftgröße und -farbe anpassen.
▶ Benachrichtigungen ausschalten: Klar, Microsoft Teams dient der effizienten Teamkommunikation. Aber manchmal benötigt ihr einfach ein ablenkungsfreies Stündchen, um euch konzentriert in eine Aufgabe zu vertiefen.
Dem Abschluss eines aufwendigen Großprojekts ist es schließlich nicht gerade zuträglich, wenn im Sekundentakt Benachrichtigungen darüber aufploppen, dass die Kantine heute Rinderrouladen anbietet.
Solche manchmal unerwünschten Ablenkungen lassen sich bei Microsoft Teams fix ausschalten. Aber Vorsicht: Ihr solltet arbeitsbezogene Nachrichten nicht zu lange ausblenden. Sonst verpasst ihr wichtige Nachrichten von euren Vorgesetzten - oder über Rinderrouladen.
Wie schaltet ihr die Benachrichtigungen bei Microsoft Teams aus?
Schritt 1: Klickt ganz oben rechts neben eurem Avatar auf das Icon mit den drei horizontal ausgerichteten Punkten (»Einstellungen und mehr«).
Schritt 2: Nun öffnet sich ein Klappmenü. Klickt als Nächstes auf das Zahnrad-Icon (»Einstellungen«).
Schritt 3: Klickt nun in den Einstellungen auf die mit einem Glocken-Icon versehene Option »Benachrichtigungen«.
Schritt 4: Im neuen Fenster findet ihr mehrere Unterpunkte. Richtet eure Aufmerksamkeit auf den Punkt »Teams und Kanäle«. Der verfügt über drei Auswahlkästchen, der ganz rechts heißt »Benutzerdefiniert«. Klickt hierauf.
Im Menü »Benutzerdefiniert« solltet ihr nun angekommen sein und könnt feinjustieren, welche Art von Nachrichten (»Teamerwähnungen«, »Likes und Reaktionen«, u.a.) euch wie (»Nur in Feed anzeigen«, »Banner und Feed«, »Aus«) erreichen sollen.
▶ Shortcuts nutzen: Wer GameStar Tech liest, der weiß längst: Wir lieben Tastenkürzel und Tastentricks jedweder Art, wie euch zum Beispiel diese beiden Artikel beweisen:
- Windows-Shortcuts: 7 nützliche Tastenkombinationen für Windows, die ihr kennen solltet
- »Leertaste gedrückt halten« ist der beste Youtube-Trick, den ihr kennen solltet – inklusive Alternative für Handys!
Auch für Microsoft Teams gibt es natürlich zahlreiche Shortcuts. Ob es sich lohnt, einige davon in eurem persönlichen Arbeitsfluss unterzubringen, müsst ihr selbst entscheiden und ausprobieren.
Eine Auswahl nützlicher Tastenkürzel stellen wir euch nachfolgend vor:
- Suchen: Strg + E
- Neuen Chat öffnen: Strg + N
- Kamera ausschalten: Strg + Shift + O
- Videomeeting stumm schalten: Strg + Shift + M
- Hintergrund in eurer Videoübertragung unscharf stellen: Strg + Shift + P
- Dateien öffnen: Strg + 6
- Filter öffnen: Strg + Shift + F
Wollt ihr weitere Shortcuts für Microsoft Teams entdecken, solltet ihr euch Keyboard Shortcuts for Microsoft Teams angucken.
Konnten euch diese schnell umsetzbaren Tipps & Tricks für Microsoft Teams weiterhelfen? Oder seid ihr in eurem Berufsleben noch nie mit einem Team-Chat, egal von welchem Anbieter, in Berührung gekommen? Anders gefragt: Seid ihr mit dem Chat-Programm aus eurer Arbeitswelt zufrieden, oder würdet ihr lieber bei einem Mitbewerber aufsatteln? Schreibt uns gerne in die Kommentare, welches Chat-Programm aus den Weiten des Internets am besten ist.
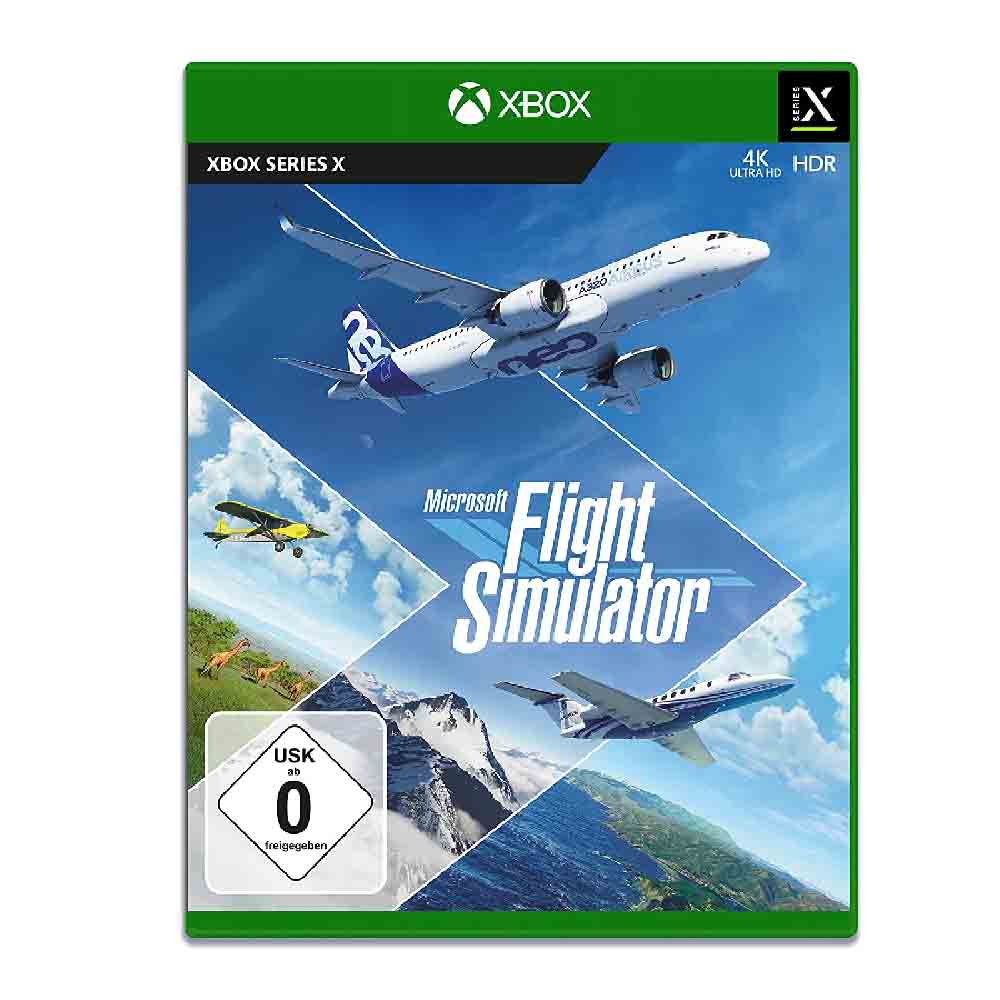
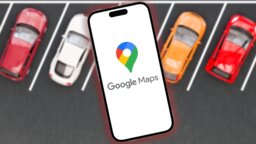







Nur angemeldete Benutzer können kommentieren und bewerten.
Dein Kommentar wurde nicht gespeichert. Dies kann folgende Ursachen haben:
1. Der Kommentar ist länger als 4000 Zeichen.
2. Du hast versucht, einen Kommentar innerhalb der 10-Sekunden-Schreibsperre zu senden.
3. Dein Kommentar wurde als Spam identifiziert. Bitte beachte unsere Richtlinien zum Erstellen von Kommentaren.
4. Du verfügst nicht über die nötigen Schreibrechte bzw. wurdest gebannt.
Bei Fragen oder Problemen nutze bitte das Kontakt-Formular.
Nur angemeldete Benutzer können kommentieren und bewerten.
Nur angemeldete Plus-Mitglieder können Plus-Inhalte kommentieren und bewerten.