
Aus einem schlechten Monitor wird man kein richtig gutes Bild herausbekommen - dafür sind verbaute Materialien und Technologien zu wichtig. Trotzdem lässt sich manchmal mithilfe eigener Einstellungen das Bild verbessern.
Warum? Weil Bildschirme vom Werk oft nicht bestmöglich eingestellt sind, nur ihr eure exakten Lichtverhältnisse kennt und Monitore altern können. Um unter Windows 10 und 11 den bestmöglichen Kontrast aus eurem Bildschirm herauszuholen und eventuelle Farbstiche zu eliminieren, habt ihr drei Möglichkeiten.
Wichtig davor: Lasst den Bildschirm vorher etwa 30 Minuten warm laufen und setzt ihn auf die Werkseinstellungen zurück.
Bildschirm-Farbkalibrierung von Windows
Das Kalibrierungs-Tool von Windows ist ein schneller und einfacher Weg, um das Bild eures Monitors zu optimieren. So startet ihr es:
- Öffnet das Windows-Startmenü.
- Sucht nach »Bildschirmfarbe kalibrieren«.
- Klickt euch im neuen Fenster durch die unten näher beschriebenen Menüs.

2:47
Wie kann ein Monitor über 500Hz erreichen? Entwickler geben Einblicke
Gamma-Wert anpassen
Was der Gamma-Wert regelt: Den Übergang der Schattierungen von Schwarz zu Weiß.
Achtet dabei auf folgendes: Der Punkt in der Mitte sollte möglichst wenig sichtbar ist. Dort sollte nach Möglichkeit kein besonders heller oder dunkler Bereich, sondern ein gleichmäßiger Übergang von Dunkel nach Hell zu sehen sein. Meist ist der Wert 2,2 ideal.
Übrigens: An manchen Monitoren lässt sich der Gamma-Wert auch über das Bildschirmmenü einstellen.
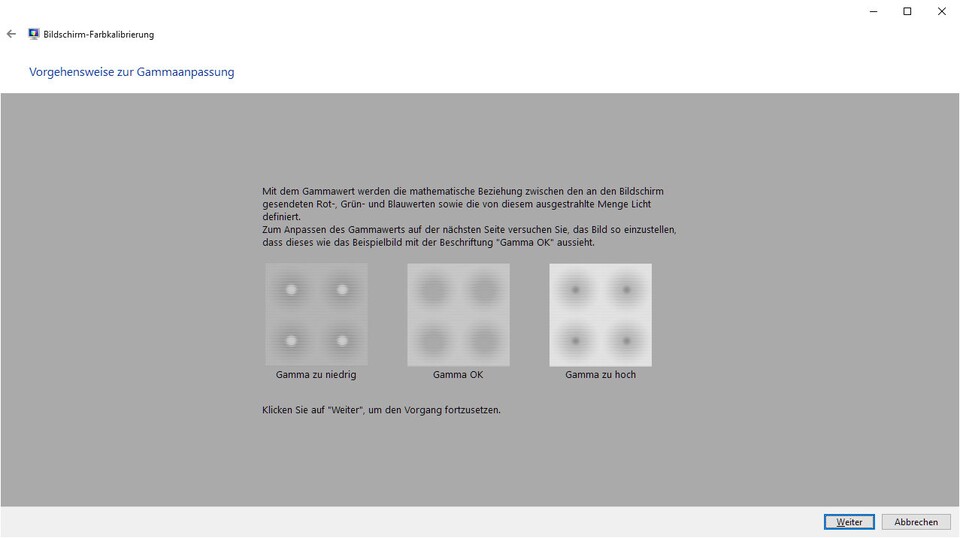
Helligkeit, Kontrast und Farben anpassen
Helligkeit und Kontrast: Beides wird direkt am Bildschirm eingestellt. Orientiert euch einfach an den Anweisungen des Kalibrierungs-Tools und stellt die Werte so ein, damit das Beispielbild für euch am besten aussieht.
Farbwerte: Danach könnt ihr die Rot-, Grün- und Blauwerte des Bildschirms ändern. Falls euch euer Monitor zum Beispiel zu blaulastig ist, könnt ihr einen möglichen Farbstich ausgleichen.
Vergleich und Text-Darstellung: Im letzten Schritt habt ihr die Möglichkeit, die neue Kalibrierung mit der vorherigen zu vergleichen und könnt den ClearType-Tuner starten, mit dem sich die Darstellung von Texten auf dem Bildschirm optimieren lässt.
Grundsätzlich ist die Kalibrierung über das Windows-Tool sehr subjektiv. Es kann helfen, verschiedene Testbilder zu verwenden, um ein besseres Ergebnis zu erzielen.
Eine professionelle Kalibrierung ersetzt ihr damit nicht, aber sofern ihr keine Bild- oder Videobearbeitung auf einem professionellen Level betreibt, ist der einfache Weg in den meisten Fällen ausreichend.
Verwendung fremder Farbprofile
Wenn ihr eurem persönlichen Eindruck nicht traut – was ihr aber tun solltet, sofern ihr keine farbtreuen Designs erstellen müsst –, könnt ihr Farbprofile verwenden, die von anderen Personen erstellt wurden.
In der Regel stammen diese Profile aus drei Quellen:
- Webseiten, die Monitore testen
- Enthusiasten, die eigene Profile teilen
- Hersteller - meist aber nur bei hochpreisigen Monitoren
Achtet darauf, dass die Modellbezeichnung mit eurem Bildschirm exakt übereinstimmt.
- Ladet die Farbprofile als .icc- oder .icm-Dateien herunter.
- Öffnet das Startmenü und sucht nach »Farbverwaltung«.
- Setzt den Haken bei »Eigene Einstellungen für das Gerät verwenden«.
- Klickt auf »Hinzufügen...«, um das heruntergeladene Farbprofil zu aktivieren.
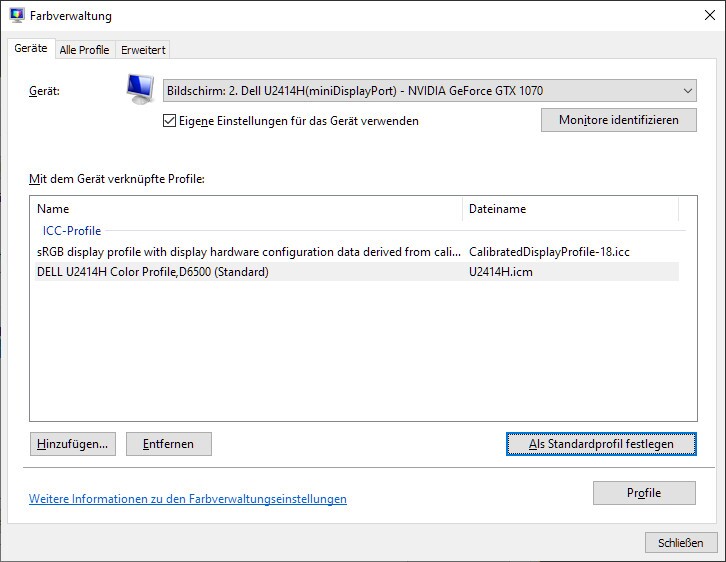
Ein Nachteil von vorgefertigten Farbprofilen ist jedoch, dass sie nie ganz auf euren individuellen Monitor passen. Zu berücksichtigen ist auch, dass derartige Profile Änderungen über Zeit, beispielsweise Verlust der Leuchtkraft und Verschiebungen der Anteile an rot, grün und blau nicht abfangen können.
Kalibrierung über spezielle Hardware
Habt ihr einen hochwertigen Monitor und die korrekte Wiedergabe von Farben ist wichtig für euch, kommt ihr um spezielle Hardware für die objektive Bildschirmkalibrierung nicht herum.
Ein sogenanntes Colorimeter wird auf den Bildschirm gelegt und kommuniziert mit einem dazugehörigen Programm auf eurem Computer.
Zu den beliebtesten Colorimetern gehört die Spyder-Reihe von Datacolor. Aber auch Monitorhersteller wie Eizo bieten hochwertige Colorimeter an, wie das EX4. Im privaten Bereich sind diese Geräte, die preislich bei etwa 100 Euro starten, nicht unbedingt notwendig.


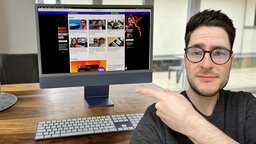






Nur angemeldete Benutzer können kommentieren und bewerten.
Dein Kommentar wurde nicht gespeichert. Dies kann folgende Ursachen haben:
1. Der Kommentar ist länger als 4000 Zeichen.
2. Du hast versucht, einen Kommentar innerhalb der 10-Sekunden-Schreibsperre zu senden.
3. Dein Kommentar wurde als Spam identifiziert. Bitte beachte unsere Richtlinien zum Erstellen von Kommentaren.
4. Du verfügst nicht über die nötigen Schreibrechte bzw. wurdest gebannt.
Bei Fragen oder Problemen nutze bitte das Kontakt-Formular.
Nur angemeldete Benutzer können kommentieren und bewerten.
Nur angemeldete Plus-Mitglieder können Plus-Inhalte kommentieren und bewerten.