
Wer hat sich die Frage noch nicht gestellt: Wie lösche ich meine Festplatte sicher und vor allen so, dass wirklich nichts mehr zu finden ist? Entweder möchte man das System neu aufsetzen und die Platte vorher säubern, oder ein Verkauf steht an und niemand soll an ehemals private und vielleicht sogar intime Daten herankommen.
Dabei kommt es darauf an, ob ihr eine klassische HDD-Festplatte (Magnetspeicher) oder eine SSD-Festplatte (Flash-Speicher) nutzt. Gleich vorweg: Es reicht nicht, die Dateien über den Papierkorb zu löschen oder auf die Formatierung der Festplatte zu vertrauen. In beiden Fällen lassen sich die Daten nämlich sehr leicht wiederherstellen. Die Aufgabe zur vollständigen Löschung können dagegen spezialisierte Programme übernehmen.
Wenn ihr wissen wollt, wie ihr Windows 10 frisch installiert, empfehlen wir euch diesen Artikel:
HDD-Festplatten mit Hilfe von Programmen löschen
Eine Möglichkeit, um die klassische HDD zu säubern, sind kleine Tools, die unter Windows ausgeführt werden. Dazu gehören kostenlose Helfer, wie beispielsweise CCleaner und Eraser, die eigentlich alle nach der gleichen Methode vorgehen:
Sie löschen die Dateien auf der Festplatte nicht nur, sondern überschreiben die alten Daten mit zufälligen und wertlosen neuen Daten, wodurch sie sozusagen die Spuren verwischen. Danach wird der Speicherplatz freigegeben. Es muss übrigens nicht die gesamte Festplatte gelöscht werden, ihr könnt auch einzelne Ordner wählen.

Leider können wir euch CCleaner nicht mehr uneingeschränkt empfehlen, da es seit 2018 viel Unmut wegen der neuen Ausrichung des Programms gibt.
HDD-Festplatten über DBAN reinigen
Die aufwendigere aber gründlichste Methode zur Säuberung der Magnetfestplatte bedient sich des Programms DBAN. Dieses muss auf einem USB-Stick in boot-fähigem Zustand installiert werden, damit es direkt nach dem Start des Rechners aktiviert wird. Der Grund: DBAN geht an die Arbeit, bevor das Betriebssystem geladen wurde, wodurch es ohne Umwege auf die Daten der Festplatte zugreifen kann. Somit kommt das Programm an sämtliche Dateien heran, wie die ausgelagerten Systemdateien unter Windows-Rechnern, und kann alles sauber löschen.
- Wenn der blaue Bildschirm erscheint drückt ihr die Taste »Enter«, um das Programm zu starten.
- Nun wählt ihr mit den Pfeiltasten entweder die gesamte Festplatte oder einzelne Partitionen aus und bestätigt mit der Leertaste.
- Mit Drücken der Taste »M« könnt ihr die Methode des Löschens wählen (DoD Short sollte meist genügen, es überschreibt drei Mal). Als Faustregel für die Methode gilt: Je häufiger überschrieben wird, desto sicherer sind die Dateien gelöscht oder unbrauchbar - aber desto länger dauert der Vorgang.
- Nun drückt ihr auf »F10« und die Arbeit beginnt.
SSD-Festplatte löschen
Da SSDs anders arbeiten als HDDs, funktioniert auch das Löschen anders. So gibt es die Funktion »Secure Erase«, welche die Speicherblöcke des Flash-Speichers löscht und alle Rückstände entfernt. Manche Motherboards bieten über das BIOS den Zugriff auf diese Funktion. Außerdem gibt es eigene Tools von Herstellern der SSDs, wie den Samsung Magician.
Unabhängig davon existiert das Programm Parted Magic, das mittlerweile allerdings Geld kostet. Ältere Versionen von 2019 reichen jedoch völlig aus, lassen sich noch herunterladen und sind kostenlos.
Wie bei DBAN wird über die heruntergeladene ISO-Datei ein boot-fähiger USB-Stick erstellt, wodurch das Programm sofort nach dem Start des Rechners aktiviert wird:
- Im blauen Hauptmenü wählt ihr die »Default settings 64« und landet dann auf dem Desktop des Programms.
- Hier wählt ihr eure Zeitzone.
- Auf dem Desktop geht es weiter mit »Erase Disk« und »Open«.
- Im neuen Fenster klickt ihr auf »Internet Secure Erase command writes zeros to entire data area« und seht eure Festplatten-Partitionen vor euch.
- Sucht nun die passende(n) Partition(en) aus, die ihr löschen wollt.
- Sollte Parted Magic eine SSD oder Partition als »frozen« markieren, dann schlägt es vor, den Computer in den Schlafmodus zu versetzen. Macht das und drückt danach eine Taste um den Rechner aufzuwecken. Nun sollte die Platte entsperrt sein und ihr könnt mit dem Löschen beginnen.
- Nach getaner Arbeit fragt euch das Programm, ob ihr ein Passwort für künftige Vorgänge vergeben wollt. Das ist in der Regel aber überflüssig, daher gebt ihr »NULL« ein.
Auf diese Weise und mithilfe dieser Programme könnt ihr ziemlich sicher, einfach und gründlich eure Speichermedien löschen - gleichgültig zu welchem Zweck. Und wenn ihr Angst habt, dass eure Festplatte kaputt gehen könnte, solltet ihr diesen Artikel lesen:
Wie handhabt ihr das? Nutzt ihr andere Programme oder legt ihr auf das intensive Säubern gar keinen so großen Wert? Schreibt es gerne in die Kommentare!





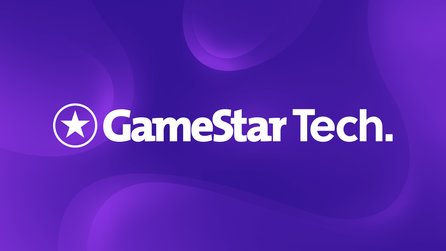
Nur angemeldete Benutzer können kommentieren und bewerten.
Dein Kommentar wurde nicht gespeichert. Dies kann folgende Ursachen haben:
1. Der Kommentar ist länger als 4000 Zeichen.
2. Du hast versucht, einen Kommentar innerhalb der 10-Sekunden-Schreibsperre zu senden.
3. Dein Kommentar wurde als Spam identifiziert. Bitte beachte unsere Richtlinien zum Erstellen von Kommentaren.
4. Du verfügst nicht über die nötigen Schreibrechte bzw. wurdest gebannt.
Bei Fragen oder Problemen nutze bitte das Kontakt-Formular.
Nur angemeldete Benutzer können kommentieren und bewerten.
Nur angemeldete Plus-Mitglieder können Plus-Inhalte kommentieren und bewerten.