
Android-Apps unter Windows nutzen – das geht: Denn Windows 11 unterstützt als erstes Betriebssystem von Microsoft auch die Software für das Google-OS. Allerdings hat die Sache derzeit noch einen kleinen Haken: Denn offiziell können nur Teilnehmer des Windows-Insider-Programms in den USA diese Funktion nutzen. Weltweit soll sie erst zu einem späteren Zeitpunkt zur Verfügung stehen.
Aber deshalb müsst ihr hierzulande noch lange nicht auf Android-Apps in Windows 11 verzichten. Wenn ihr euch nicht scheut, ein bisschen mit Windows PowerShell herumzuspielen und ein Subsystem für Android einzurichten, könnt ihr relativ einfach schon jetzt eure Lieblings-Apps am heimischen Rechner nutzen. Wir erklären euch in unserem ausführlichen Guide, wie das funktioniert.
Schritt #1: Windows 11 Subsystem für Android einrichten
Damit ihr Android-Apps unter Windows 11 installieren könnt, müsst ihr zunächst das entsprechende Subsystem einrichten. Dafür ladet ihr das entsprechende Software-Paket herunter und installiert es mithilfe von Windows PowerShell. Geht dazu folgendermaßen vor:
- Besucht den Online link generator for Microsoft Store und gebt folgende Daten ein:
Dropdown-Menü links - ProductID
Eingabefeld in der Mitte - 9P3395VX91NR
Dropdown-Menü rechts - Slow
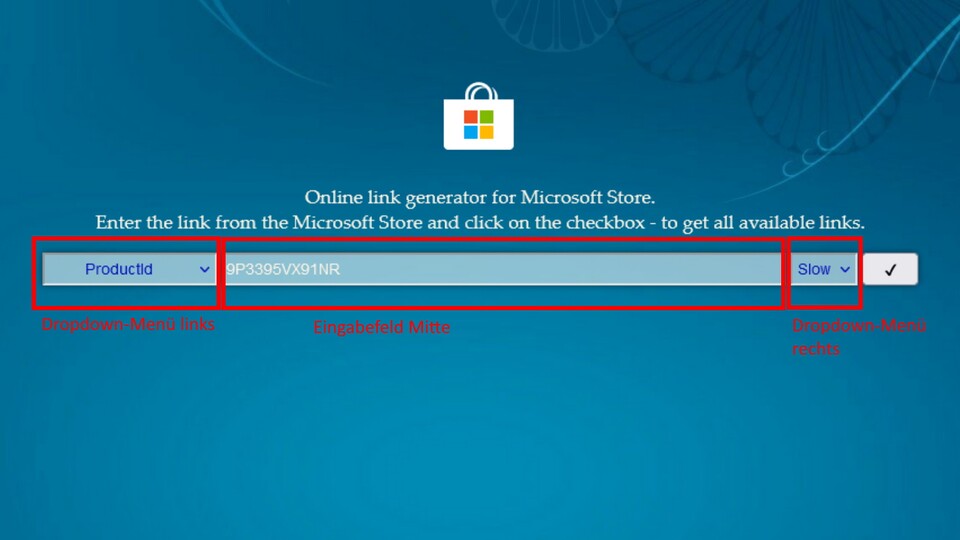
- Klickt auf den Haken.
- Scrollt nach unten und klickt auf den Link, der auf .msixbundle endet.
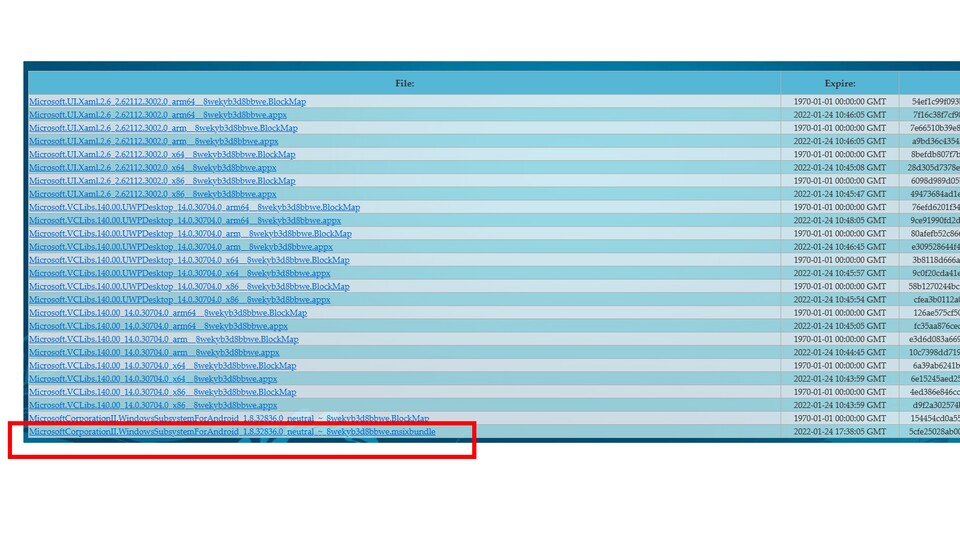
- Wenn euer Browser den Download wegen eines möglichen Sicherheitsrisikos blockiert, erlaubt ihr das Herunterladen der Datei manuell.
- Sobald ihr die Datei heruntergeladen habt, klickt ihr sie mit der rechten Maustaste an und wählt im Kontextmenü die Option Als Pfad kopieren.
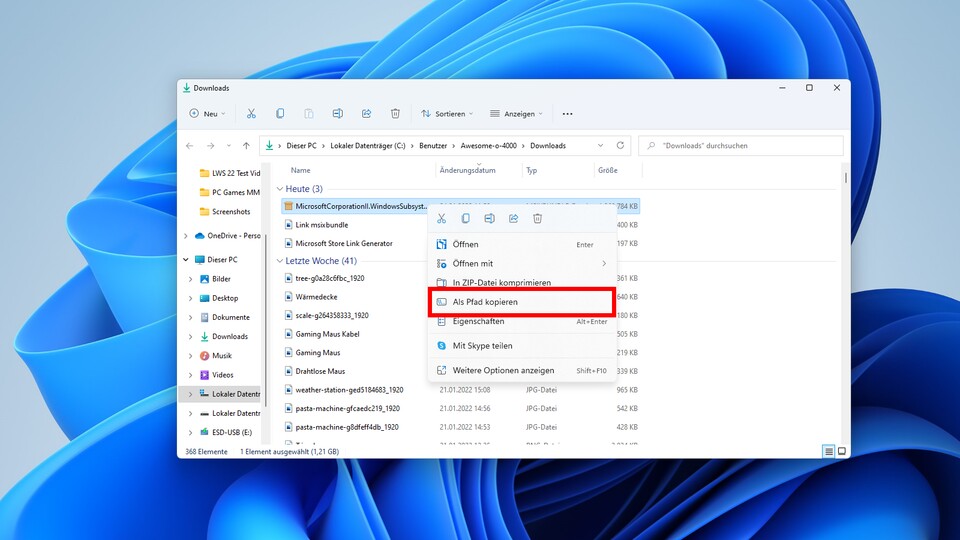
- Jetzt öffnet ihr Windows PowerShell als Administrator (Windows-Suche, Rechtsklick, Als Administrator ausführen).
- Gebt in Windows PowerShell den Befehl Add-AppxPackage plus ein Leerzeichen ein. Anschließend fügt ihr den zuvor kopierten Pfad der heruntergeladenen Datei ein und bestätigt die Eingabe mit Enter.
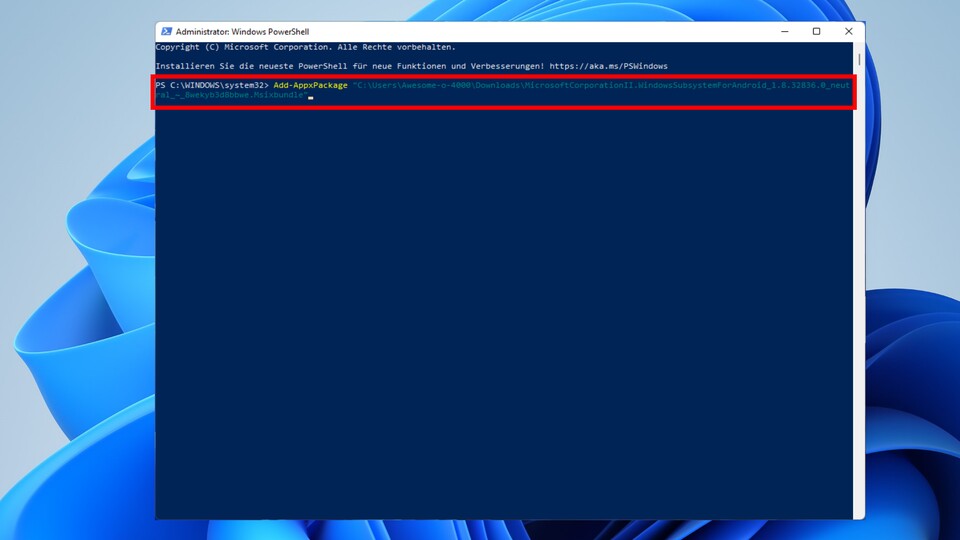
- Jetzt sollte sich das Windows 11 Subsystem für Android installieren.
Schritt #2: Windows 11 Subsystem für Android vorbereiten
Bevor ihr jetzt die eigentlichen Android-Apps unter Windows 11 installieren könnt, müsst ihr noch ein paar Vorbereitungen treffen und das Subsystem einrichten. Dazu gehört unter anderem auch die Installation der Android SDK Platform Tools.
Ladet also zunächst die SDK-Platform-Tools von Google auf der offiziellen Webseite herunter und entpackt die Datei in das Zielverzeichnis eurer Wahl. Anschließend geht es an die Einrichtung des Subsystems:
- Öffnet das Windows-Subsystem für Android (Suchfunktion).
- Sucht in den Einstellungen nach einer Option, mit der ihr den Entwicklermodus aktivieren könnt.
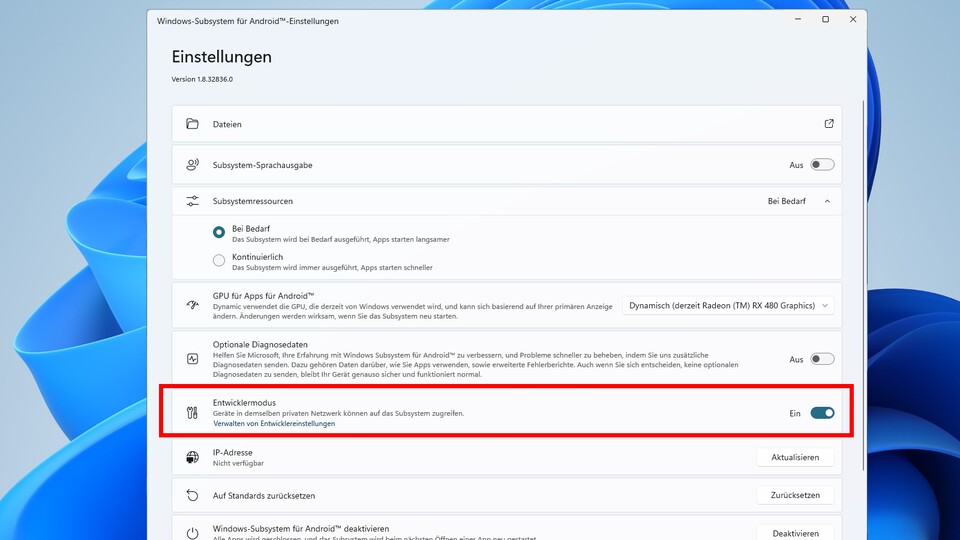
- Klickt anschließend auf den Reiter Dateien und bestätigt im nächsten Dialogfenster mit Weiter.
- Wenn der Windows Defender die App blockiert, gestattet ihr mit einem Klick auf Zugriff zulassen, dass das Subsystem auf das Internet zugreifen kann.
- Schließlich klickt ihr unter IP-Adresse auf Aktualisieren und speichert euch irgendwo die angezeigte IP-Adresse.
Ein Hinweis an dieser Stelle: Es kann sein, dass ihr beim Klicken auf das Dialogfenster im Datei-Reiter eine Fehlermeldung erhaltet, dass die Virtual-Machine-Plattform nicht verfügbar ist. Sollte das der Fall sein, müsst ihr im BIOS eures PCs die CPU-Virtualisierung aktivieren (findet ihr in den erweiterten Einstellungen eures BIOS im Bereich CPU). Bei Intel-PCs heißt das Feature Intel Virtualization Technology (Intel VT) und bei AMD-CPUs hört es auf die Bezeichnung AMD-V.
Anschließend müsst ihr in den Windows-Einstellungen auch noch die Virtual Machine Platform aktivieren:
- Ruft die Systemsteuerung-App auf.
- Klickt auf Programme -> Programme und Features -> Windows-Features aktivieren oder deaktiveren.
- Setzt in der zugehörigen Liste einen Haken bei Virtual Machine Platform, Windows Hypervisor Platform oder Hyper-V.
Jetzt sollte das Subsystem ohne Probleme starten.
Schritt #3: Android-Apps installieren
Habt ihr alle Vorbereitungen so weit abgeschlossen und das Subsystem fertig eingerichtet, könnt ihr die Android-Apps eurer Wahl herunterladen und installieren. Dazu habt ihr zwei Möglichkeiten: Ihr könnt entweder jede App als APK-Datei downloaden oder einen App-Store nutzen. Wir erklären euch beide Varianten.
Variante 1: Android-App als APK-Datei downloaden und installieren
Wenn ihr eine Android-App als APK installieren möchtet, folgt ihr diesen Schritten:
- Ladet die APK der gewünschten App aus einer beliebigen Quelle auf euren PC herunter.
- Öffnet die Windows-Eingabeaufforderung (Suchfunktion cmd) als Administrator.
- Gebt den Befehl cd gefolgt von einem Leerzeichen und dem entsprechenden Pfad, in den ihr die Platform-Tools installiert habt, ein (also zum Beispiel: cd c:\platform-tools).
- Führt als Nächstes den Befehl adb connect mit Leerzeichen und der IP-Adresse aus, die ihr euch zuvor notiert habt. Wenn eine Fehlermeldung angezeigt wird, wiederholt ihr das Ganze einfach nochmal oder aktualisiert noch einmal eure IP.
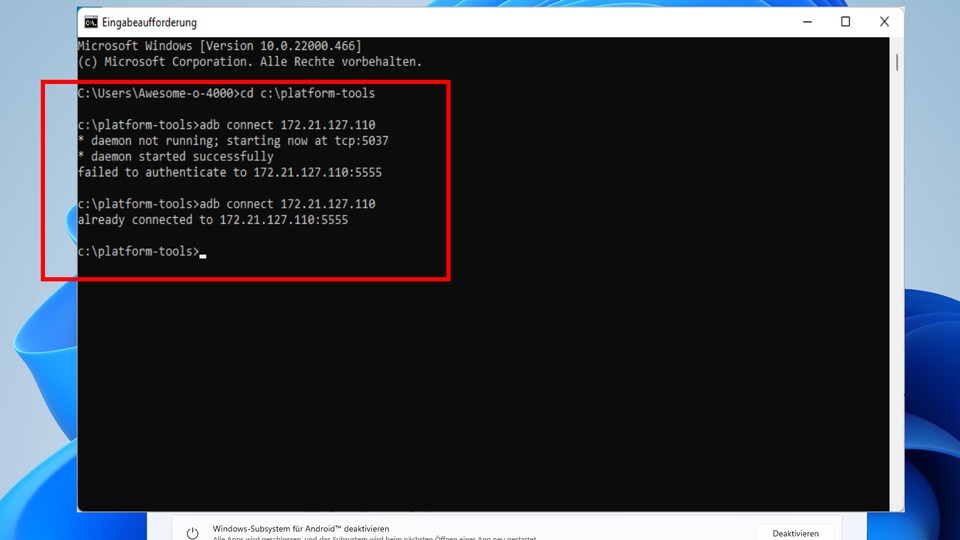
- Sucht jetzt nach der heruntergeladenen APK-Datei und wählt sie per Rechtsklick an. Nutzt anschließend wieder die Option Als Pfad kopieren.
- Jetzt gebt ihr in der Eingabeaufforderung den Befehl adb install zusammen mit einem Leerzeichen und dem kopierten Pfad ein und bestätigt mit Enter.
- Wenn die Meldung Performing Streamed Install - Success erscheint, war die Installation erfolgreich.
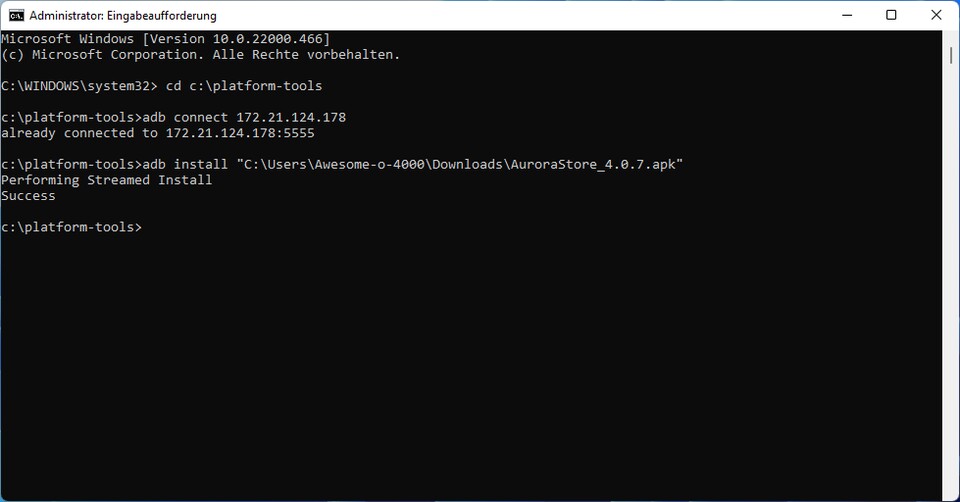
Habt ihr diese Schritte abgeschlossen, könnt ihr die App ganz normal über das Start-Menü von Windows 11 aufrufen und ausführen.
Variante 2: Android-App über einen App-Store installieren
Wollt ihr keine APKs nutzen, könnt ihr alternativ die Apps auch über einen App-Store herunterladen und installieren. Das soll unter Windows 11 später einmal weltweit mit dem Amazon Appstore funktionieren, der aber in Deutschland aktuell noch nicht zur Verfügung steht.
Ihr könnt aber als Alternative auf den Aurora-Store zurückgreifen. Ladet diesen Store einfach über die offizielle Webseite herunter und entscheidet euch dabei für die Stable-Version. Alternativ könnt ihr auch den F-Droid-Store nutzen.
Um den heruntergeladenen Store einzurichten, geht ihr genauso vor wie bei der Installation der APKs:
- Öffnet die Windows-Eingabeaufforderung.
- Gebt den Befehl cd gefolgt von einem Leerzeichen und dem entsprechenden Pfad, in den ihr die Platform-Tools installiert habt, ein (also zum Beispiel: cd c:\platform-tools).
- Führt als Nächstes den Befehl adb connect mit Leerzeichen und der IP-Adresse aus, die ihr euch zuvor notiert habt. Wenn eine Fehlermeldung angezeigt wird, wiederholt ihr das Ganze einfach nochmal oder aktualisiert noch einmal eure IP.
- Jetzt wählt ihr wieder per Rechtsklick die heruntergeladene App-Store-Datei an und klickt auf Als Pfad kopieren.
- Installiert anschließend den App-Store, indem ihr den Befehl adb install plus Leerzeichen und den kopierten Pfad eingebt und mit Enter bestätigt.
- Die Meldung Success bestätigt euch auch in diesem Fall eine erfolgreiche Installation.
Wenn ihr die Installation des App-Stores abgeschlossen habt, könnt ihr die Software einfach über das Windows-Startmenü ausführen. Startet ihr den Aurora-Store zum ersten Mal, müsst ihr die Berechtigungen Externer Speicherzugriff, Externe Speicherverwaltung und Berechtigung des Installationsprogramms aktivieren, damit der Store wie vorgesehen arbeitet.
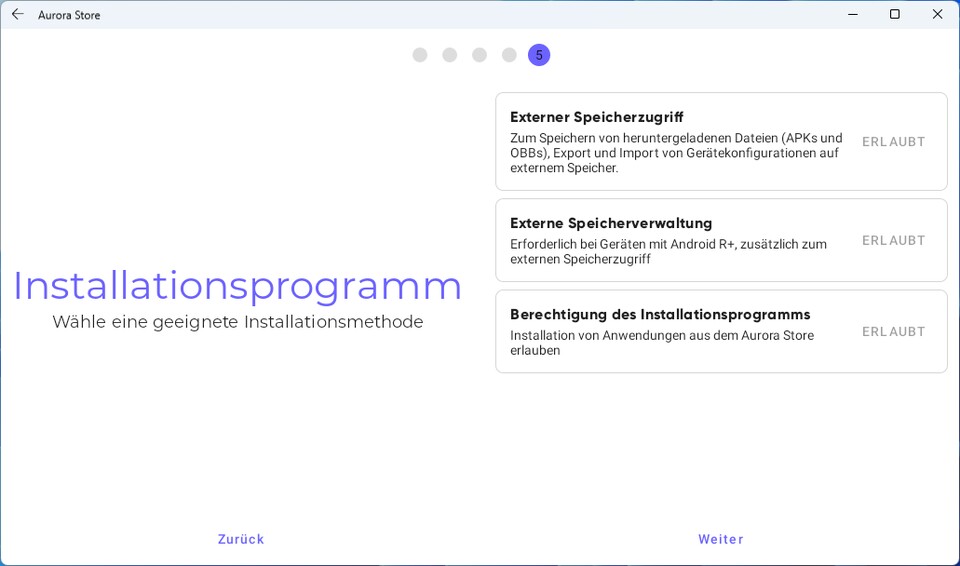
Android-Apps, die ihr über das Windows-Subsystem für Android installiert habt, funktionieren sowohl im Fenster- als auch im Vollbildmodus. Wir hoffen, dass euch unsere Anleitung die Einrichtung der Apps erleichtert und wünschen euch viel Spaß beim Ausprobieren.





Nur angemeldete Benutzer können kommentieren und bewerten.
Dein Kommentar wurde nicht gespeichert. Dies kann folgende Ursachen haben:
1. Der Kommentar ist länger als 4000 Zeichen.
2. Du hast versucht, einen Kommentar innerhalb der 10-Sekunden-Schreibsperre zu senden.
3. Dein Kommentar wurde als Spam identifiziert. Bitte beachte unsere Richtlinien zum Erstellen von Kommentaren.
4. Du verfügst nicht über die nötigen Schreibrechte bzw. wurdest gebannt.
Bei Fragen oder Problemen nutze bitte das Kontakt-Formular.
Nur angemeldete Benutzer können kommentieren und bewerten.
Nur angemeldete Plus-Mitglieder können Plus-Inhalte kommentieren und bewerten.