
Wir zeigen euch hier in der Übersicht, wie ihr mit Windows 10 oder Windows 11 ganz einfach HDR aktivieren könnt. Dazu klären wir auch, wie ihr herausfindet, ob euer Monitor überhaupt HDR unterstützt.
Dieser Artikel erschien zuerst auf Polnisch bei unseren Kollegen von FutureBeat. Sie sind ebenfalls Teil der Webedia-Familie. Für euch haben wir den Guide ins Deutsche übersetzt.
Wie prüfe ich, ob mein Monitor HDR unterstützt?
Der erste Schritt sollte sein, zu überprüfen, ob euer Monitor HDR unterstützt. Wenn ihr Windows 11 verwendet, dann solltet ihr folgendermaßen vorgehen:
- Klickt auf die Schaltfläche
Start
und geht zuEinstellungen
, dann klickt aufSystem
Bildschirm
- Im folgenden Abschnitt könnt ihr erkennen, ob der gewählte Bildschirm die HDR-Funktion unterstützt und ob sie angeschaltet ist.
Das Verfahren zur Überprüfung, ob euer Monitor HDR in Windows 10 unterstützt, sieht wie folgt aus:
- Klickt auf die Schaltfläche
Start
und geht zuEinstellungen
, geht dann durch die AbschnitteSystem
undBildschirm
und klickt nach der Auswahl der Anzeige aufWindows HD Color-Einstellungen
. - Im Abschnitt
Bildschirmfunktionen
könnt ihr sehen, ob euer Monitor Videostreaming im HDR-Format und das HDR-Protokoll unterstützt.
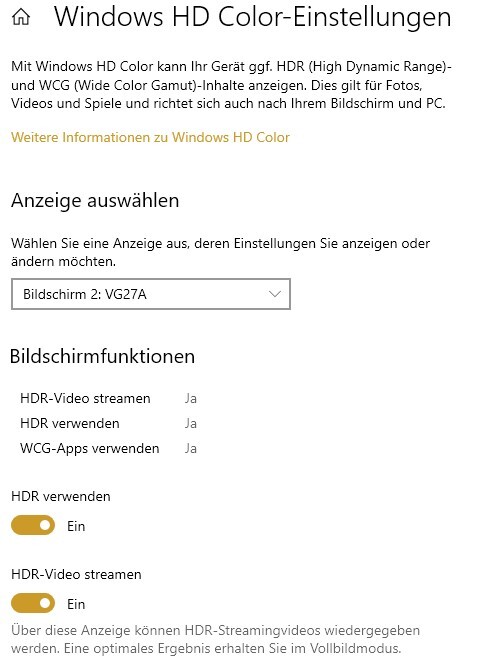
HDR-Kalibrierung in Windows 11
Um HDR in Windows 11 zu kalibrieren, benötigt ihr die App Windows HDR Calibration
, die kostenlos im Microsoft Store erhältlich ist. Nachdem ihr sie heruntergeladen habt, schaltet ihr HDR ein. Um dies zu erreichen, müsst ihr so vorgehen:
- Klickt auf die Schaltfläche
Start
und dann aufEinstellungen
oder drückt die Tastenkombination [Windowstaste] + [I]. - Geht zum Abschnitt
Anzeige
und aktiviertHDR verwenden
und dieOption Auto HDR
.
Dann müsst ihr die Windows-Anwendung HDR-Kalibrierung aufrufen.
- Nach dem Starten der Windows HDR-Kalibrierungsanwendung müsst ihr auf die Schaltfläche
Start
klicken. - Der nächste Schritt besteht darin, die Schieberegler so einzustellen, dass die grauen, horizontalen Linien, die ein
+
auf dem Bildschirm bilden, nicht mehr sichtbar sind. - Der letzte Schritt besteht darin, das Profil unter dem gewählten Namen zu speichern und dann auf die Schaltfläche
Fertigstellen
zu klicken.
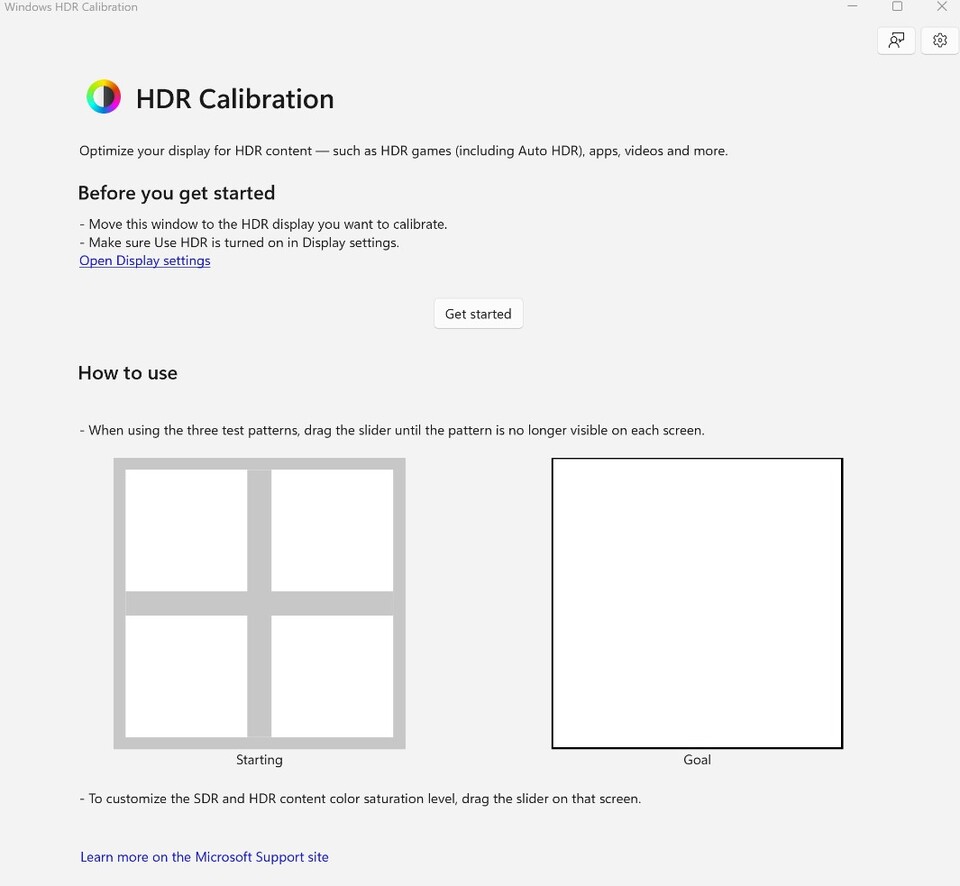
HDR-Kalibrierung in Windows 10
Wenn ihr Windows 10 nutzt, könnt ihr die HDR-Systemeinstellungen verwenden. Zuerst müsst ihr jedoch den HDR-Modus aktivieren, was bedeutet:
- Klickt auf die Schaltfläche
Start
und geht zuEinstellungen
oder drückt die Tastenkombination [Windowstaste] + [I]. - Geht zum Abschnitt
System
und dann zum UnterabschnittAnzeige
. - Wählt einen Bildschirm, der HDR unterstützt, und geht zu
Windows HD Color-Einstellungen
. - Im Abschnitt
Anzeigefunktionen
solltet ihr die OptionHDR verwenden
aufJa
setzen und die FunktionHDR verwenden
aktivieren.
Um den HDR-Bildschirm in Windows 10 zu kalibrieren, geht wie folgt vor:
- Klickt auf «Start» und geht zu «Einstellungen», «Apps» und «Videowiedergabe».
- Geht zum Abschnitt «HDR-Video streamen» und wählt «Windows HD Color-Einstellungen».
- Wählt den HDR-unterstützenden Bildschirm aus.
- Wählt «Vollbild» und versucht mit dem Schieberegler, das beste HDR-Ergebnis zu erzielen.
- Nachdem ihr die Einstellungen angepasst habt, solltet ihr auf «Vollbild verlassen» klicken.
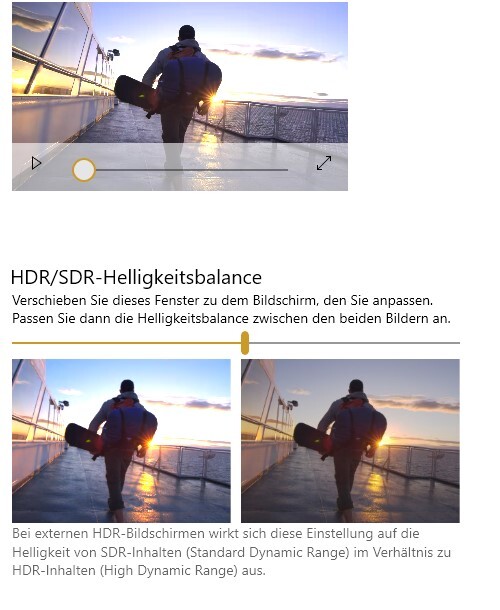







Nur angemeldete Benutzer können kommentieren und bewerten.
Dein Kommentar wurde nicht gespeichert. Dies kann folgende Ursachen haben:
1. Der Kommentar ist länger als 4000 Zeichen.
2. Du hast versucht, einen Kommentar innerhalb der 10-Sekunden-Schreibsperre zu senden.
3. Dein Kommentar wurde als Spam identifiziert. Bitte beachte unsere Richtlinien zum Erstellen von Kommentaren.
4. Du verfügst nicht über die nötigen Schreibrechte bzw. wurdest gebannt.
Bei Fragen oder Problemen nutze bitte das Kontakt-Formular.
Nur angemeldete Benutzer können kommentieren und bewerten.
Nur angemeldete Plus-Mitglieder können Plus-Inhalte kommentieren und bewerten.