
Wer seine Grafikkarte übertakten möchte, sollte dies nicht im Blindflug tun, sondern wichtige Informationen über Temperatur, Stromspannung oder Taktrate auslesen lassen. Hier greift euch als Helferlein das kostenlose und beliebte Programm GPU-Z unter die Arme.
GPU-Z liefert wertvolle Details über eure Grafikkarte, übersichtlich geordnet in Register und nach Kategorien sortiert. Wo ihr das Programm bekommt und wie es funktioniert, erklären wir euch in diesem Artikel.
Apropos Grafikkarte: Wenn ihr trotz der aktuell sehr schwierigen Lage ein neues Modell für euren Spiele-Rechner sucht, erfahrt ihr in unserer stets aktuell gehaltenen Kaufberatung, welche Karten wir euch empfehlen:
GPU-Z herunterladen
Am einfachsten und sichersten holt ihr euch das federleichte GPU-Z über die Seite der Entwickler von Techpowerup. Ihr ladet lediglich eine exe-Datei herunter, die ihr auf Wunsch sofort und ohne Installation ausführen könnt - äußerst praktisch.
- Standard-Version: Der Name ist Programm und empfiehlt sich für die meisten Nutzer
- ASUS ROG Themed: Eine inhaltlich identische Variante in der optischen Aufmachung des Herstellers ASUS. Den Vergleich zeigt der folgende Screenshot:
Kleiner Schönheitsfehler: GPU-Z ist nur auf Englisch verfügbar. Das dürfte aber kein unüberwindbares Hindernis sein, weil viele Bezeichnungen selbsterklärend sind oder für erfahrene Nutzer bekannt.
Wie funktioniert GPU-Z?
Das Tool liest die Sensoren eurer Grafikkarte aus und kann daher wertvolle Informationen in Echtzeit liefern, etwa die Temperatur des Grafik-Chips, die Auslastung des Video-Speichers (VRAM), die Taktrate, oder die Drehzahl der Lüfter.
GPU-Z ist in die folgenden Reiter unterteilt:
1. Graphics Card
Diese Seite dient primär der Angabe aller wichtigen technischen Daten. Wenn ihr euch nicht sicher seid, welche Grafikkarte ihr überhaupt besitzt oder über wie viel Videospeicher sie verfügt, erfahrt ihr es an dieser Stelle. Außerdem bietet der Reiter noch diese Funktionen:
- Über die Schaltfläche »Lookup« oben rechts könnt ihr die passende Webseite in der GPU-Datenbank von TechpowerUp öffnen
- Das Pfeilsymbol unterhalb des Hersteller-Logos (meist AMD oder Nvidia) ermöglicht es euch, das BIOS der Grafikkarte zu sichern. Das ist primär dann sinnvoll, wenn ihr vorhabt, ein neues BIOS auf die Karte zu flashen (was sich allerdings nur für fortgeschrittene Nutzer empfiehlt)
- Das kleine Fragezeichen rechts neben dem Eintrag zum Bus Interface startet einen Rendertest. So könnt ihr auch ohne den Start eines Spiels feststellen, mit welcher PCI-Express-Bandbreite sie unter Last betrieben wird. Bei Performance-Problemen könnte eine zu niedrige Bandbreite eine mögliche Ursache sein, die sich über diesen Test leicht feststellen (oder ausschließen) lässt.
2. Sensors
In diesem Abschnitt zeigt euch GPU-Z die Echtzeitdaten aller Sensoren der Grafikkarte an. Die Zahlenwerte geben den aktuellen Status an, die Grafik rechts daneben zeigt den zeitlichen Verlauf. So könnt ihr feststellen, wie die Werte während einer Spielesession ausgesehen haben.
Außerdem lassen sich alle ausgelesenen Informationen über »Log to file« unten links in einer Text-Datei speichern. Setzt ihr den Haken im Kästchen daneben, werden sie permanent mitgeschrieben. Die passenden Log-Datei lässt sich unter anderem mit dem sehr praktischen Generic Log Viewer anzeigen.
3. Advanced
Hier sehr ihr interessante zusätzliche Daten wie etwa die Temperaturgrenzen. Werden sie überschritten, wird die Leistung der GPU über die Taktrate gesenkt, um die Hitzeentwicklung zu reduzieren. Diese Informationen können praktisch sein, wenn ihr eine manuelle Lüfterkurve erstellen wollt, um die Karte leiser zu betreiben. Wie das geht, erklären wir euch im folgenden Video:

4:34
Hardware-Tipps - Lüfterkurve für Grafikkarten erstellen
4. Validation
Hier könnt die Daten eurer Grafikkarte auf die Webseite von TechPowerup hochladen (siehe dieses Beispiel), was auf Wunsch auch anonym möglich ist. So ist es besonders leicht, sie anderen mitzuteilen, etwa falls ihr Tipps zum Übertakten braucht oder wissen wollt, wo ihr im Vergleich mit anderen steht.
Alternativ könnt ihr dafür auch eine Screenshot des Programms erstellen. Das geht über die in jedem Reiter erreichbare Kameraschaltfläche oben rechts.
Unser Fazit zu GPU-Z
Wenn ihr genauere Informationen über eure Grafikkarte braucht oder die Temperaturen beim Spielen im Blick haben wollt, hilft euch GPU-Z weiter.
Besonders interessant wird das Tool für Spieler, die ihren Rechner übertakten möchten, um die Bilder pro Sekunde zu steigern. Wer dies vor hat, sollte die Hitzeentwicklung und die Stromspannung seiner Komponenten im Auge behalten, um keinen Schaden zu verursachen. Dabei hilft GPU-Z zuverlässig.
Eine empfehlenswerte Ergänzung ist das Tool CPU-Z, das wir euch in einem separaten Beitrag näher vorstellen. Wenn ihr noch weitere Tipps zu praktischen Tools für Spieler habt, schreibt es gerne in die Kommentare.

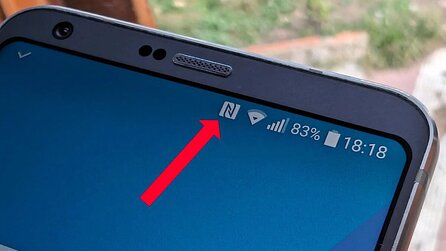




Nur angemeldete Benutzer können kommentieren und bewerten.
Dein Kommentar wurde nicht gespeichert. Dies kann folgende Ursachen haben:
1. Der Kommentar ist länger als 4000 Zeichen.
2. Du hast versucht, einen Kommentar innerhalb der 10-Sekunden-Schreibsperre zu senden.
3. Dein Kommentar wurde als Spam identifiziert. Bitte beachte unsere Richtlinien zum Erstellen von Kommentaren.
4. Du verfügst nicht über die nötigen Schreibrechte bzw. wurdest gebannt.
Bei Fragen oder Problemen nutze bitte das Kontakt-Formular.
Nur angemeldete Benutzer können kommentieren und bewerten.
Nur angemeldete Plus-Mitglieder können Plus-Inhalte kommentieren und bewerten.