
Ich hänge an der SSD-Hauptfestplatte meines PCs. Sie ist mit 250 GByte Speicher nicht gerade üppig bemessen, aber bisher hat dieser immer ausgereicht. Daneben habe ich noch eine 2 TByte Festplatte für Daten und einige Spiele.
Natürlich kann ich nicht tausende von Spielen gleichzeitig installieren.
Gelegentlich kommt dann die Meldung, dass nicht genügend Speicher vorhanden ist. Natürlich wäre es eine Option, die alte Festplatte durch eine neuere auszutauschen. Mittlerweile gibt es SSDs im TByte-Bereich, und auch die 2 TByte meiner Datenfestplatte könnten locker durch eine zehnmal so große ersetzt werden.
Doch es gibt eine Alternative. Ein Tool kostet nichts und hat mir schon das ein oder andere Mal geholfen den Kauf einer neuen Festplatte zu verzögern.
Die Idee: Große, nicht mehr benutzte Dateien von der Festplatte löschen, um so den freien Speicherplatz zu erhöhen. Ein kleines Tool unterstützt mich bei der Suche.
WizTree vorgestellt
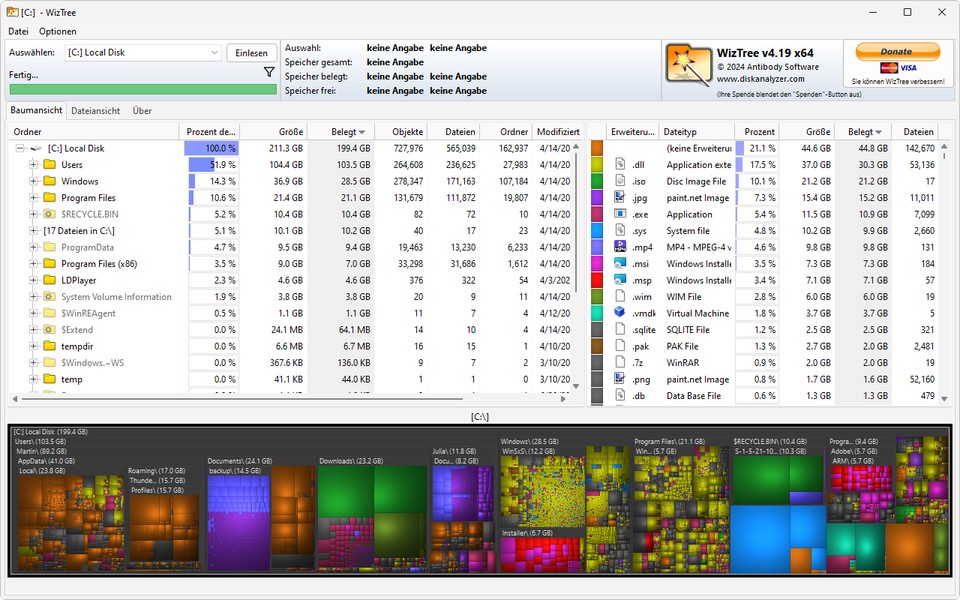
WizTree ist ein kostenloses Programm für Windows, das die größten Dateien und Ordner eines Laufwerks anzeigt. Ihr könnt das Programm installieren oder eine portable Version direkt starten.
Ein Klick auf den Scan Button analysiert das Systemlaufwerk C. Solltet ihr ein anderes Laufwerk analysieren wollen, wählt ihr es im Menü aus.
Der Scan dauert wenige Sekunden. WizTree zeigt euch danach eine Menge Informationen an, unter anderem:
- Den belegten, freien, und gesamten Speicher des Laufwerks
- Eine nach Größe sortierte Liste von Ordnern und Dateien
- Eine ähnliche Liste, diesmal aber nach Dateiendungen sortiert
- Die grafische Darstellung der Ordner relativ zu ihrer Größe auf der Festplatte
Optionen gibt es reichlich. So könnt ihr zu der Dateiansicht wechseln, um sofort die größten Dateien auf der Festplatte anzeigen zu lassen.
Was Wiztree nicht kann: Eine Auflistung von Dateien und Ordnern aller Laufwerke gleichzeitig anzeigen. Jedes Laufwerk steht nur für sich.
Die Jagd nach großen Dateien
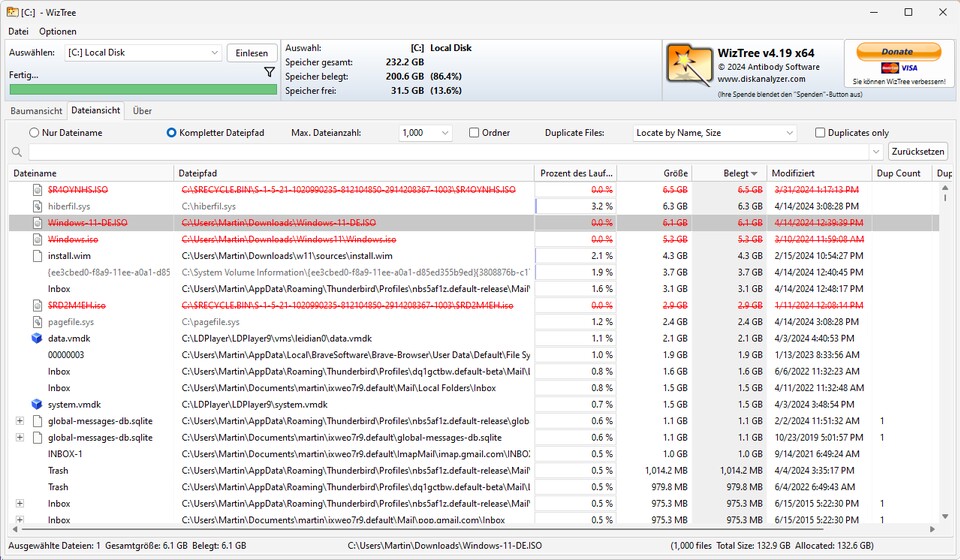
Die Suche nach großen Dateien und Ordnern ist denkbar einfach. Ein Wechsel zur Dateiansicht zeigt euch die 1000 größten Dateien auf der Festplatte an.
Um eine Datei zu löschen, wählt ihr sie aus und drückt die Entfernen-Taste auf der Tastatur. Bevorzugt ihr die Maus, findet ihr Löschen auch nach einem Rechtsklick auf die Datei.
Tipp: haltet ihr beim Löschen die Shift-Taste gedrückt, werden die Dateien sofort gelöscht und nicht in den Papierkorb verschoben. Dies funktioniert übrigens auch im File Explorer.
Gelöschte Dateien werden durchgestrichen, sodass es einfach ist, den Überblick zu behalten.
Aber Vorsicht: Je nach Größe wandern die gelöschten Dateien entweder in den Papierkorb oder werden sofort gelöscht. Das Programm macht auch keinen Unterschied zwischen nicht mehr benötigten Daten und wichtigen Daten.
Filter sind ebenfalls vorhanden, um die Dateien einzugrenzen. So könnt ihr hier explizit nur doppelte Dateien auflisten oder in die Verzeichnisansicht wechseln. Diese zeigt euch die größten Ordner auf der Festplatte an.
Die Startseite zeigt euch ebenfalls die größten Ordner an. Mit einem Klick navigiert ihr durch die Struktur eines Ordners, bis ihr am Ende bei den einzelnen Dateien angelangt seid.
Natürlich kann man auch einen gesamten Ordner löschen.
30 Gigabyte in 20 Sekunden gelöscht
WizTree zeigte mir sehr schnell an wo aufzuräumen war. Neben einigen Windows 11 ISO-Dateien, die ich zu Testzwecken heruntergeladen hatte und nicht mehr benötigte, konnte ich auch ein Backup meines alten Handys entfernen.
Alles in allem summierte sich der so freigeschaufelte Speicher auf über 30 Gigabyte. Genug, um nun das Windows-Update zu installieren.
Tipp: es gibt weitere Möglichkeiten, die Festplatte freizuräumen.
Die eingebaute Alternative in Windows
Windows selbst bietet auch eine einfache Möglichkeit überflüssige Dateien zu löschen. Die Datenträgerbereinigung fokussiert sich hier aber auf temporäre Dateien.
Um sie zu öffnen, geht ihr wie folgt vor:
- Öffnet das Startmenü und wählt Einstellungen aus.
- In Einstellungen navigiert ihr jetzt zu System > Speicher.
- Wählt nun Bereinigungsempfehlungen aus.
Windows zeigt euch nun die folgenden Bereiche, in denen ihr Dateien löschen könnt:- Temporäre Dateien – Dateien aus dem Papierkorb, dem Ordner Downloads, sowie temporäre Windowsdateien werden hier aufgelistet.
- Große oder nicht verwendete Dateien – Dateien, die über einen längeren Zeitraum nicht verwendet worden sind. Groß ist hierbei relativ, da auch Dateien mit 1 Megabyte angezeigt werden.
- Mit der Cloud synchronisierte Dateien – Dateien, die bei OneDrive hinterlegt sind, sowie lokal verfügbar sind.
- Nicht verwendete Apps – Alte Programme, die lange nicht mehr gestartet worden sind.
In der Datenträgerbereinigung können spezifische Dateien ausgewählt werden, um sie zu löschen.
Wie sieht es bei euch aus? Kommt ihr mit dem Speicher eurer Festplatte(n) aus?
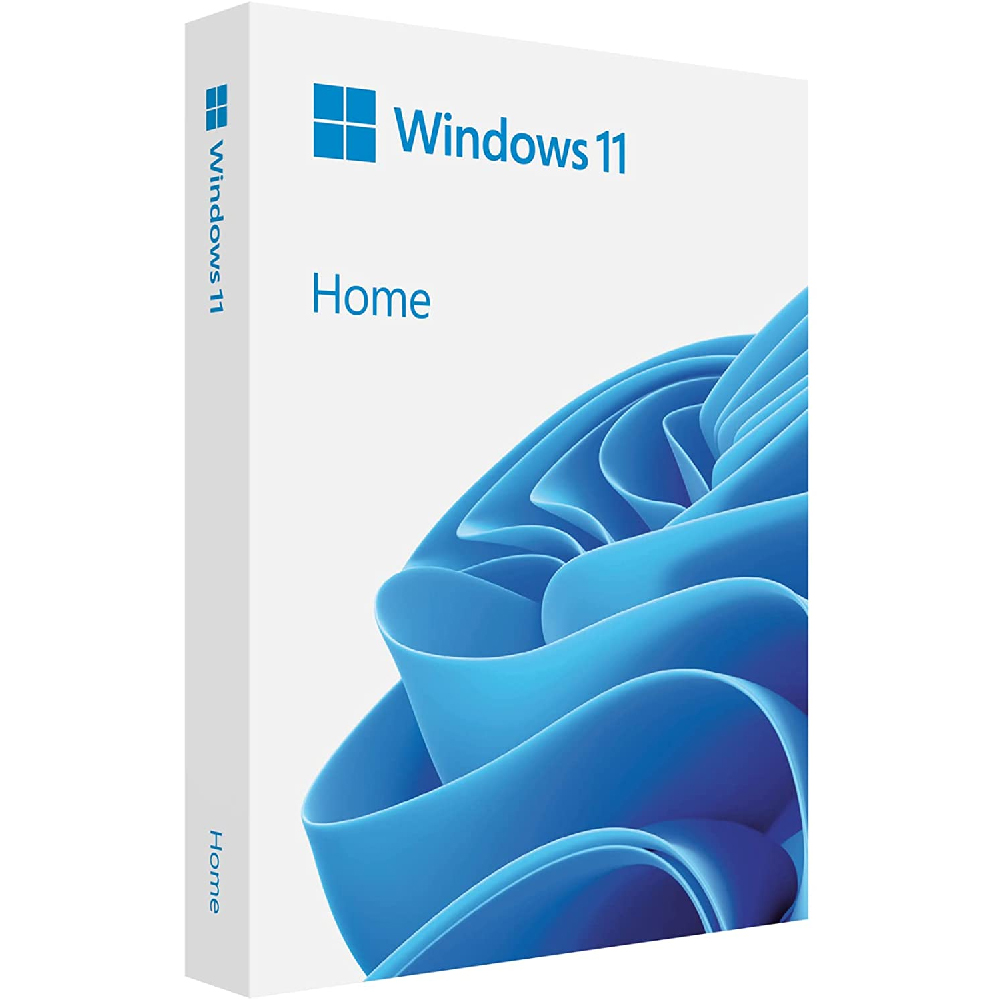
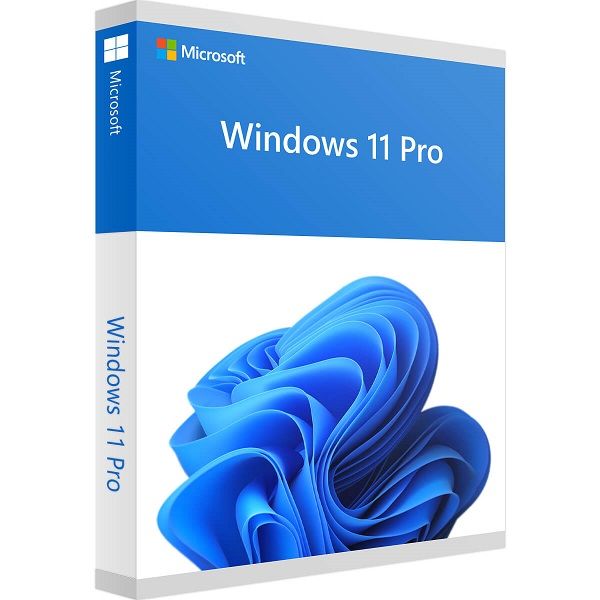



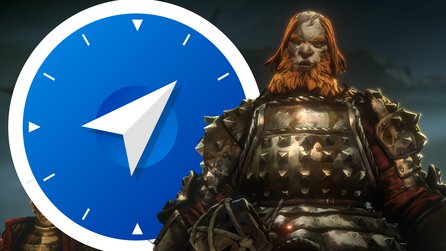

Nur angemeldete Benutzer können kommentieren und bewerten.
Dein Kommentar wurde nicht gespeichert. Dies kann folgende Ursachen haben:
1. Der Kommentar ist länger als 4000 Zeichen.
2. Du hast versucht, einen Kommentar innerhalb der 10-Sekunden-Schreibsperre zu senden.
3. Dein Kommentar wurde als Spam identifiziert. Bitte beachte unsere Richtlinien zum Erstellen von Kommentaren.
4. Du verfügst nicht über die nötigen Schreibrechte bzw. wurdest gebannt.
Bei Fragen oder Problemen nutze bitte das Kontakt-Formular.
Nur angemeldete Benutzer können kommentieren und bewerten.
Nur angemeldete Plus-Mitglieder können Plus-Inhalte kommentieren und bewerten.