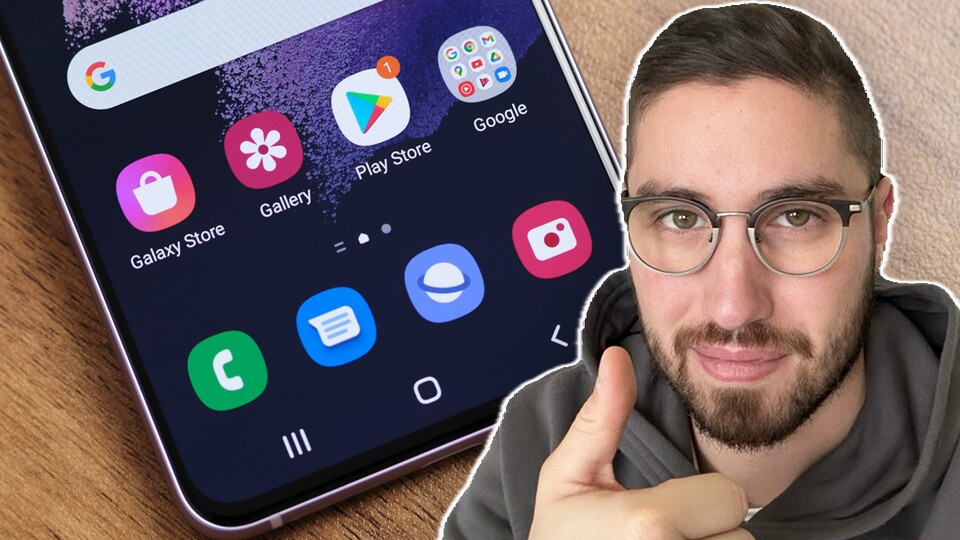
Kategorie des nutzlosen Wissens, Thema Sprichwörter: »Den Wald vor lauter Bäumen nicht sehen«. Bevor ich euch erkläre, was das mit meinem Galaxy-Handy zu tun hat, verrate ich euch noch, woher dieser Satz stammt.
Er kommt von einem seinerzeit berühmten deutschen Dichter. Christoph Martin Wieland machte die Redewendung mit dem folgenden Reim salonfähig:
„Die Herren dieser Art blendt oft zu vieles Licht, Sie sehn den Wald vor lauter Bäumen nicht.“
Wieland MusarionKaum eine andere Redewendung passt so gut auf die Vielfalt der Optionen und Einstellungen von Smartphones - egal ob Android oder iOS.
Von Jahr zu Jahr werden die Einstellungsmenüs länger, die Kontextmenüs zahlreicher und die Optionen noch schwerer zu finden.
Welche Einstellungen meiner Meinung nach besonders wichtig sind und deshalb möglichst früh ins Visier genommen werden sollten, erkläre ich euch in diesem Artikel.
Alle Einstellungen im Überblick:
- Gesten aktivieren
- Samsung Wallet - Schnellzugriff deaktivieren
- Seitentaste anpassen
- Benachrichtigungsstil ändern
- Kameraeinstellungen
- Farbpalette aktivieren
- QHD+-Auflösung aktivieren
1. Navigations-Gesten aktivieren
Bei Samsung-Smartphones sind standardmäßig die drei Tasten am unteren Bildschirmrand für die Navigation im Betriebssystem aktiviert. Inzwischen bietet Android jedoch eine durchdachte und einfache Navigation über Gesten.
Ähnlich wie beim iPhone, nur etwas besser, wie ich finde. Das folgende Bild zeigt, wie ihr sie aktiviert:
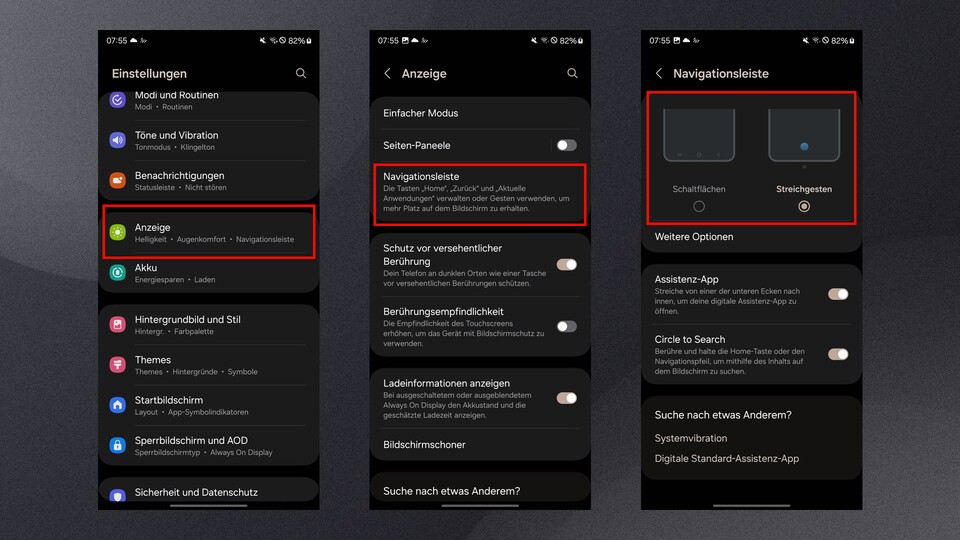
- Öffnet die Einstellungen auf dem Samsung-Handy.
- Wählt nun weiter unten den Punkt »Anzeige«.
- Scrollt weiter runter und tippt auf »Navigationsleiste«.
- Wählt nun oben den Punkt »Streichgesten«.
Wie funktionieren die Gesten? Um zum Startbildschirm zurückzukehren, streicht mit dem Finger vom unteren Bildschirmrand nach oben. Ein Wisch von der Seite zur Mitte des Bildschirms ersetzt die universelle »Zurück«-Taste.
Beim Einschalten der Gesten-Navigation erhaltet ihr ohnehin eine kurze Einführung. Wenn ihr euch damit nicht anfreundet, könnt ihr jederzeit zu den Schaltflächen zurückkehren.
2. Samsung Wallet im Homescreen deaktivieren
Wir sind uns wohl alle einig, dass es ärgerlich ist, wenn Funktionen aufgerufen werden, die im Alltag nicht gebraucht werden.
So auch bei Samsung Wallet. Denn die digitale Geldbörse ist mit dem Homescreen verknüpft und löst so gerne versehentliche Starts aus.
Mein Tipp: Schont eure Nerven und deaktiviert diese Option, wenn ihr sie nicht braucht:
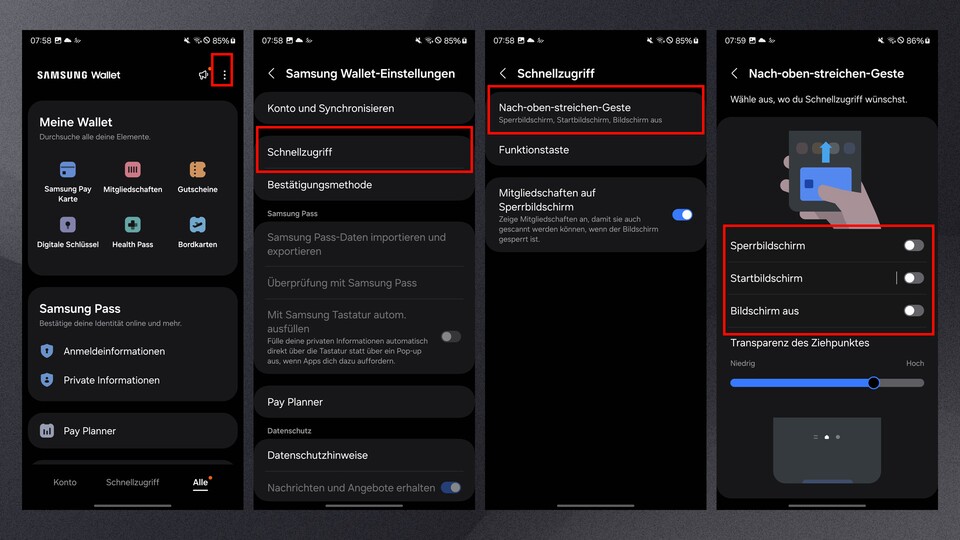
- Öffnet die Samsung Wallet-App.
- Tippt unten auf »Alle«, anschließend oben rechts auf das Drei-Punkte-Menü und wählt »Einstellungen«.
- Wechselt jetzt zum Menü »Schnellzugriff«.
- Tippt nun auf »Nach-oben-streichen-Geste« aus.
- Entfernt die Haken für »Sperrbildschirm«, »Startbildschirm« und wahlweise »Bildschirm« aus.
3. Seitentaste anpassen
Wie bei vielen Android-Smartphones könnt ihr auch bei den Geräten von Samsung die Seitentaste mit einer beliebigen Funktion belegen.
Drückt ihr die Taste zweimal kurz hintereinander, wird standardmäßig die Kamera aufgerufen. Haltet ihr die Taste gedrückt, wird Bixby aktiviert. Stattdessen könnt ihr durch zweimaliges Drücken eine beliebige App öffnen:
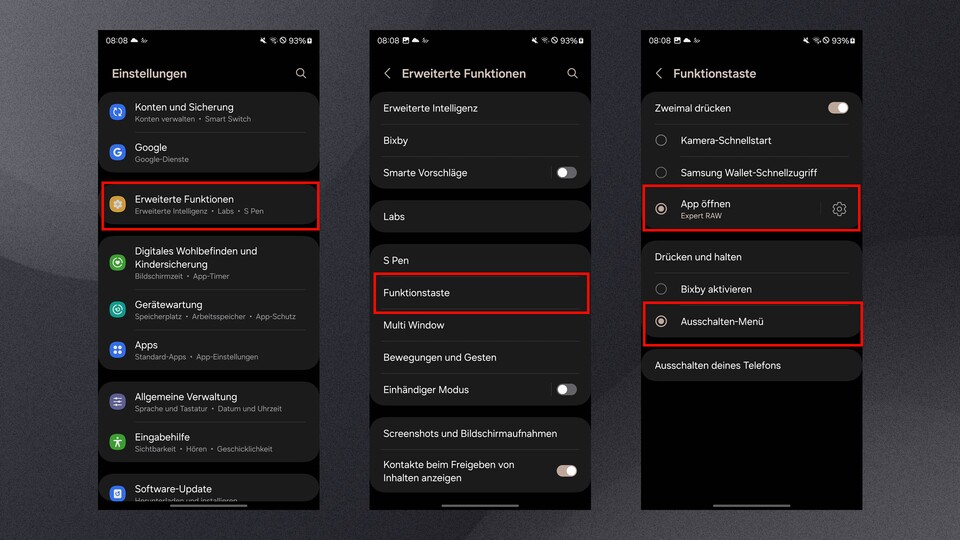
- Öffnet die Einstellungen auf dem Samsung-Handy.
- Scrollt weiter runter zum Punkt »Erweiterte Funktionen«.
- Tippt jetzt auf »Funktionstaste«.
- Anschließend könnt ihr die Funktionsweise der Taste wie gewünscht ändern.
4. Benachrichtigungsstil ändern
Wenn ihr euer Handy zum ersten Mal eingerichtet habt, erhaltet ihr nur ein kurzes Popup, falls euch eine Nachricht erreicht. Ihr könnt dies ändern und die Benachrichtigungen werden auf Wunsch mit den ganzen Details gefüllt.
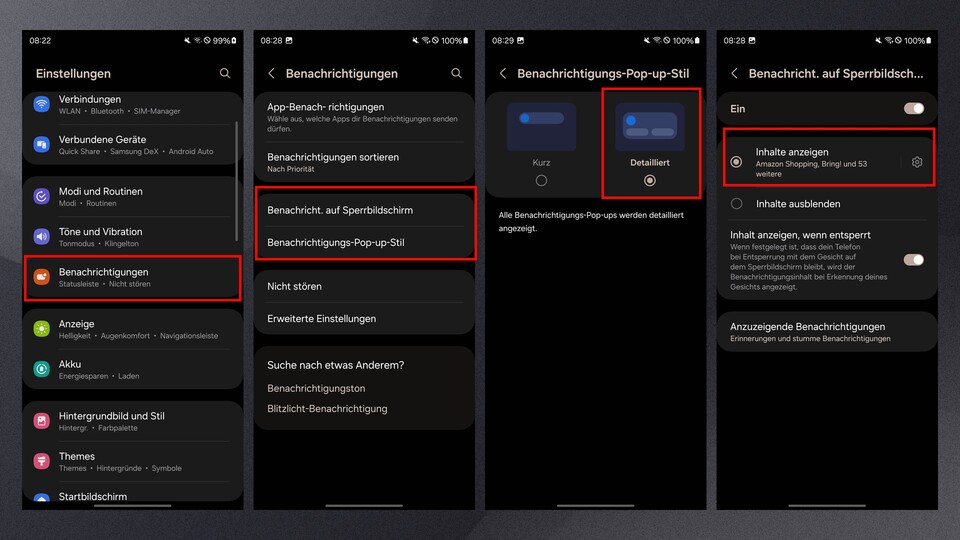
Geht wie folgt vor:
- Öffnet die Einstellungen auf dem Smartphone.
- Wählt »Benachrichtigungs-Pop-up-Stil« aus.
- Wechselt zu »Detailliert«.
Die Benachrichtigungen auf dem Sperrbildschirm lassen sich ebenfalls anpassen und mehr Details anzeigen, wahlweise auch nur dann, wenn das Gerät entsperrt wurde.
- Wählt im Kontextmenü »Benachrichtigungen« den Punkt »Benachricht. auf Sperrbildschirm«.
- Wählt den Punkt »Inhalte anzeigen« aus.
- Setzt den Haken für »Inhalt anzeigen, wenn entsperrt«, wenn die Details von Mitteilungen nur nach dem Entsperren angezeigt werden sollen.
Hinweis: Die Option ist nur dann hilfreich, wenn ihr zusätzlich die Gesichtsentsperrung verwendet mit der Option »Bis zum Streichen auf Sperrbildschirm bleiben«.
5. Kameraeinstellungen
Der Abschnitt über die Kameraeinstellungen ist für mich besonders wichtig, denn die Kameraeinstellungen sind mit mein erster Anlaufpunkt.
Hier nehme ich gleich mehrere Änderungen vor.
Wasserwaage aktivieren
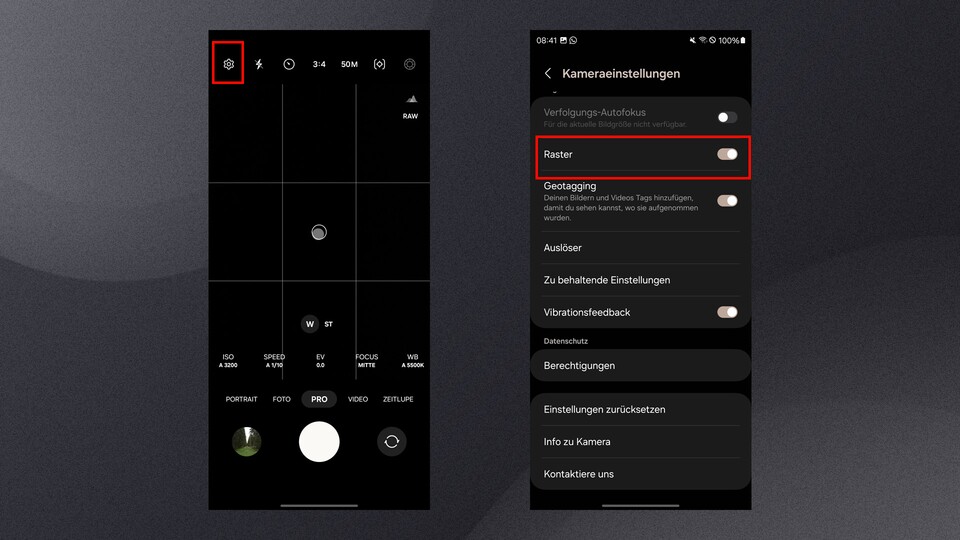
- Öffnet die Kamera-App auf dem Galaxy-Handy.
- Tippt oben auf das Zahnrad-Symbol
- Scrollt weiter runter und wählt den Punkt »Raster«
- Hinweis: Mit der Option »Raster« wird gleichzeitig die Wasserwaage aktiviert. Die beiden Funktionen können nicht getrennt aktiviert werden.
RAW-Format aktivieren
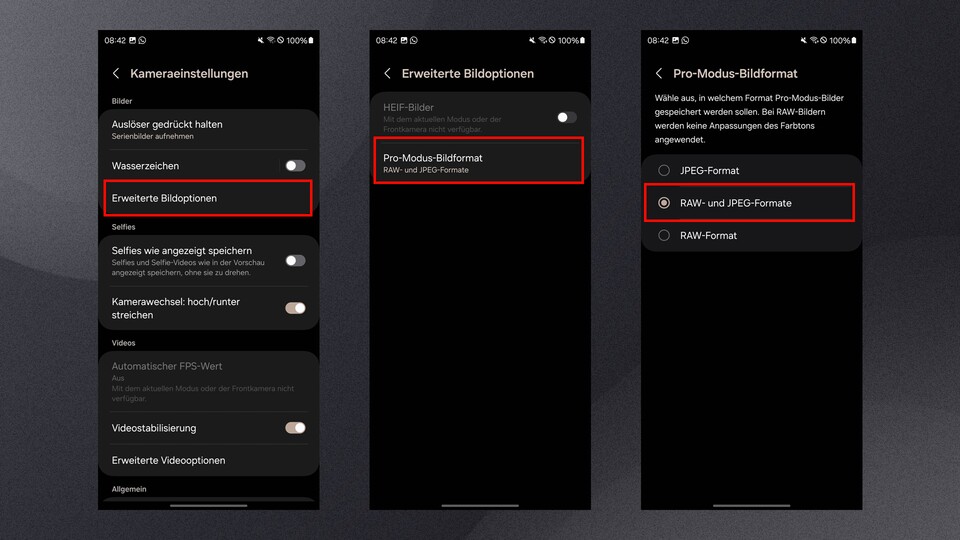
- Geht erneut in die Einstellungen der Kamera-App.
- Wählt anschließend den Punkt »Erweiterte Bildoptionen«.
- Tippt nun auf »Pro-Modus-Bildformat« und wählt »RAW- und JPEG-Bildformate« aus.
- Mit dem Pro-Modus werden Bilder nun zusätzlich zu JPEG auch im RAW-Format gespeichert.
RAW-Format: Das Bildformat »RAW« ist ein unbearbeitetes Bildformat, das alle Bildinformationen direkt vom Sensor der Kamera speichert. Es bietet mehr Vorteile bei der Nachbearbeitung, wie zum Beispiel einen größeren Dynamikumfang, eine bessere Farbwiedergabe und die Möglichkeit, den Weißabgleich präziser zu korrigieren.
In manchen Situationen ist das RAW-Format jedoch nicht wünschenswert. Wenn ihr viel fotografiert, kann der hohe Speicherbedarf zu Problemen führen.
Wenn ihr die Fotos direkt aus der Kamera verwenden wollt (ohne Nachbearbeitung), ist JPEG die bessere Wahl.
Den letzten Fotomodus beibehalten
Wenn ihr die Kamera schließt, werden einige Änderungen verworfen. Wollt ihr dies verhindern, gibt es in den Einstellungen verschiedene Optionen, um die Auflösung und den Kameramodus beizubehalten.
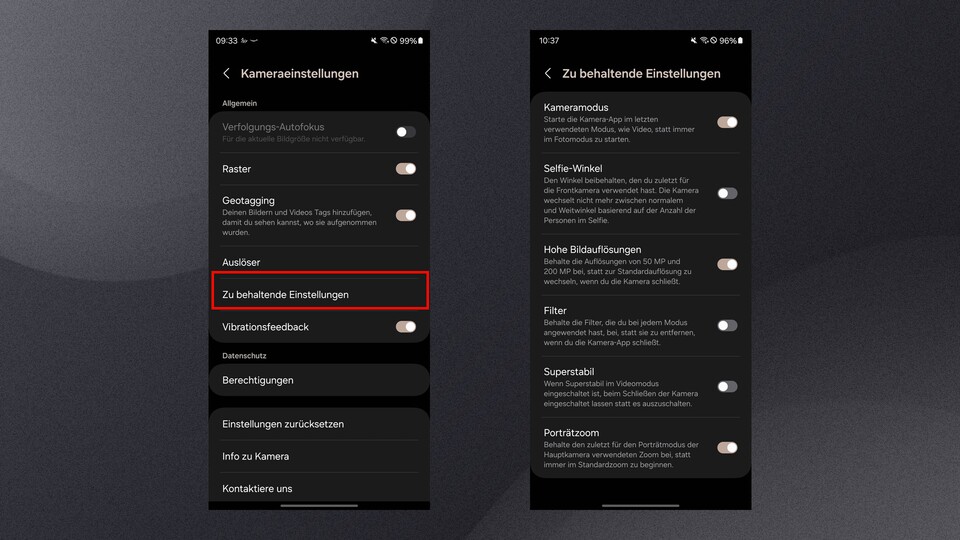
- Wechselt in die Einstellungen der Kamera.
- Scrollt runter zum Punkt »Zu behaltende Einstellungen«.
- Setzt den Haken für »Kameramodus« sowie »Hohe Bildaufllösungen«.
Pro-Fotomodus in die Leiste packen
Die Kamera-App ist vollgepackt mit verschiedenen Modi. Wenn ihr ganz nach rechts scrollt, findet ihr noch viele weitere, die ihr in die Leiste unten ziehen könnt.
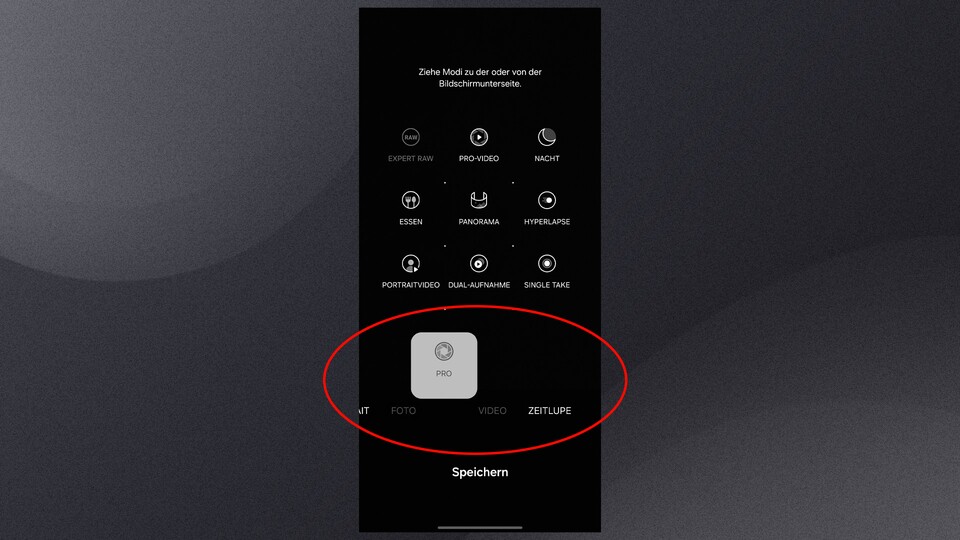
- Haltet den Finger auf einen belieben Foto-Modus gedrückt.
- Zieht anschließend den jeweiligen Modus in die Leiste und bestätigt mit »Speichern«.
6. Farbpalette für den Homescreen aktivieren
Seit dem Update auf Android 12 können Widgets, Icons und Hintergründe farblich an den Startbildschirm angepasst werden. Das sieht einfach schick aus!
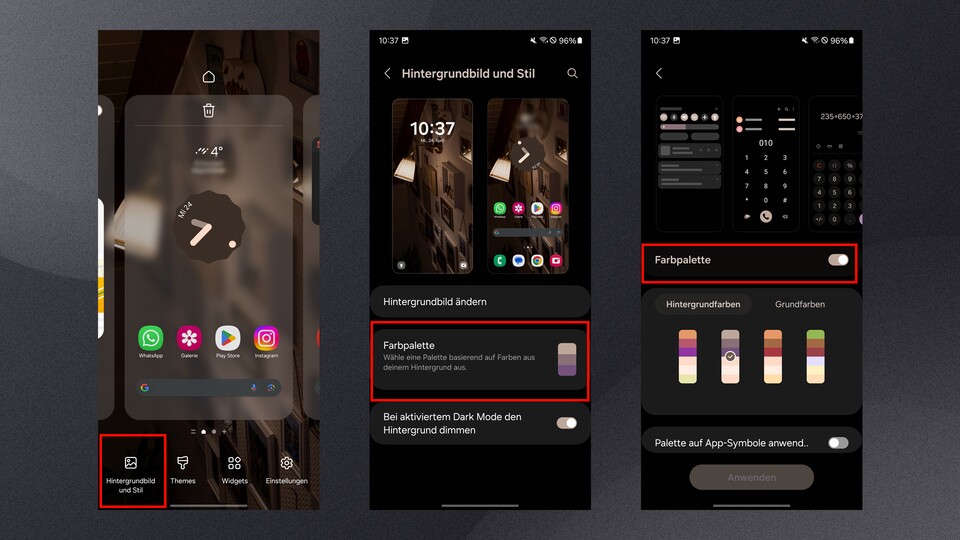
Die angepasste Farbpalette aktiviert ihr wie folgt:
- Haltet den Finger auf den Startbildschirm gedrückt und wechselt zu »Hintergrundbild und Stil«.
- Tippt auf Farbpalette und setzt den Haken anschließend für »Farbpalette«.
- Das System generiert euch verschiedene Farbpaletten, die zum Hintergrundbild passen.
- Wahlweise könnt ihr die Farbpalette auch auf App-Symbole anwenden, was allerdings nicht bei allen Icons funktioniert.
7. Bildschirmauflösung ändern
Seid ihr im Besitz eines Samsung-Flaggschiffs, steht euch in den Einstellungen eine höhere Bildschirm-Auflösung zur Verfügung. Diese ist zum Start des Smartphones allerdings nicht aktiviert.
So wechselt ihr auf die QHD+-Auflösung:
- Öffnet die Einstellung des Smartphones.
- Wechselt zum Punkt »Anzeige«.
- Tippt jetzt auf »Bildschirmauflösung« und wählt »QHD+ 3120 x 1440«.
Achtung: Ihr erhaltet damit zwar das schärfere Bild, allerdings auch einen höheren Akkuverbrauch.
Das sind meine sieben Einstellungen, die ich grundsätzlich nach jeder Neueinrichtung eines Samsung-Smartphones anpasse. Natürlich kann man die Einstellungen auch mit einem Backup sichern.
Was sind eure Tipps und Tricks für das One UI-Betriebssytem oder generell für Android? Schreibt sie gerne unten in die Kommentare!









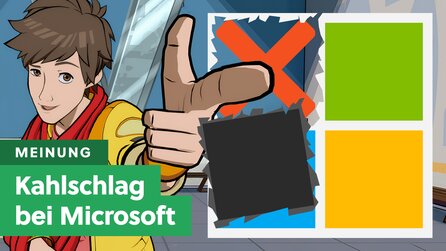



Nur angemeldete Benutzer können kommentieren und bewerten.
Dein Kommentar wurde nicht gespeichert. Dies kann folgende Ursachen haben:
1. Der Kommentar ist länger als 4000 Zeichen.
2. Du hast versucht, einen Kommentar innerhalb der 10-Sekunden-Schreibsperre zu senden.
3. Dein Kommentar wurde als Spam identifiziert. Bitte beachte unsere Richtlinien zum Erstellen von Kommentaren.
4. Du verfügst nicht über die nötigen Schreibrechte bzw. wurdest gebannt.
Bei Fragen oder Problemen nutze bitte das Kontakt-Formular.
Nur angemeldete Benutzer können kommentieren und bewerten.
Nur angemeldete Plus-Mitglieder können Plus-Inhalte kommentieren und bewerten.