
Egal, ob ihr programmieren, Videos bearbeiten oder einfach nur besser spielen wollt, eine Multi-Monitor-Konfiguration auf dem Schreibtisch kann eure Effizienz steigern. Dank der in Windows 11 integrierten Tools nimmt die Einrichtung zusätzlicher Monitore nicht viel Zeit in Anspruch.
| Schwierigkeit | Einfach - auch ohne Vorwissen leicht machbar |
| Dauer | 3 Minuten |
| Das braucht ihr | Euren Windows-Rechner sowie mindestens zwei Monitore |
Verbinden und Erkennen mehrerer Monitore unter Windows 11
Zuerst benötigt ihr vor allem ein kompatibles Kabel wie HDMI, DisplayPort oder USB-C, um euren zusätzlichen Monitor mit eurem PC zu verbinden. Ältere Geräte benötigen möglicherweise Mini DisplayPort oder VGA.
Für Laptops ist ein externes Dock eine Option, durch die ihr unter anderem mehrere Monitore gleichzeitig nutzen könnt.
- Schließt eure Monitore an euren PC an und schaltet diese ein.
- Öffnet die Einstellungen durch Drücken der Tasten [Windows] + [I] und geht zum Menüpunkt »System«. Klickt jetzt auf »Bildschirm«.
- Klickt auf die Schaltfläche »Identifizieren«, um eure Bildschirme zu identifizieren.
- Klickt auf jedes der beschrifteten Felder für euren Monitor (1, 2 oder 3) und zieht es mit der Maus so hin, dass es eurer tatsächlichen Positionierung auf eurem Schreibtisch entspricht.
- Klickt auf die Schaltfläche rechts neben »Identifizieren« und ändert die Option nach Belieben. Je nach gewähltem Monitor könnt ihr ein Bild duplizieren oder erweitern.
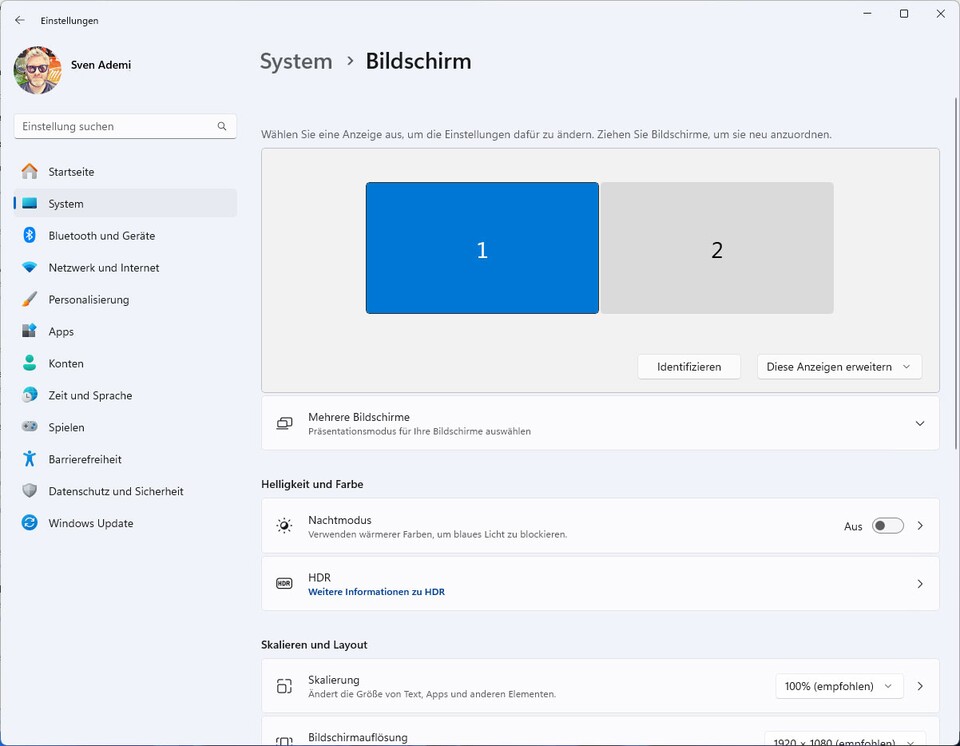
Optimieren der Einstellungen für mehrere Monitore unter Windows 11
Windows 11 bietet einige Optionen, um einen primären Bildschirm festzulegen und sich Fensterpositionen zu merken.
- Öffnet das Menü »Bildschirm« in den Windows-Einstellungen (siehe Schritte oben).
- Um einen Monitor zum Hauptbildschirm zu machen, klickt auf seine Nummer im Abschnitt über den Bildschirmen und stellt sicher, dass er ausgewählt ist. Aktiviert dann das Kontrollkästchen »Diesen Monitor zum Hauptbildschirm machen«.
- Ihr könnt Windows 11 veranlassen, sich die geöffneten Fensterpositionen zu merken, indem ihr auf die Schaltfläche »Fensterpositionen basierend auf der Monitorverbindung merken« klickt. Wenn ihr euren Monitor abzieht und später wieder anschließt, stellt Windows die Inhalte wieder so her, wie sie ursprünglich angeordnet waren.
- Wenn ihr übrigens beim Trennen eines Monitors auf »Fenster minimieren« klickt, bleibt euer Desktop aufgeräumt, so dass ihr beim Trennen der Monitore nicht eine Vielzahl von Fenstern gleichzeitig geöffnet habt.

Skalierungs- und Layout-Einstellungen auf einem Monitor ändern
Für Benutzer von Monitoren mit hoher Auflösung oder variabler Bildwiederholfrequenz sind möglicherweise einige Anpassungen im Menü »Einstellungen« erforderlich.
- Navigiert zum Menü »Bildschirm« in den Windows-Einstellungen (siehe die obigen Schritte).
- Blättert unter der Option »Helligkeit und Farbe« nach unten, um Helligkeits- und Farbprofile zu ändern. Abhängig von eurem Monitor sind diese Einstellungen möglicherweise nicht verfügbar.
- Wenn euer Monitor HDR unterstützt, klickt auf die Option »HDR« und folgt den Anweisungen auf dem Bildschirm. Windows spielt ein Beispielvideo ab, um zu zeigen, wie HDR aussehen würde.
- Blättert zu »Skalierung & Layout« und wählt eine andere Option als den Standardwert. Klickt dann auf jede der Kategorien. Ein kleinerer Maßstab bedeutet kleineren Text auf dem Bildschirm, ein größerer Maßstab bedeutet größeren Text.
- Erweitert die Anzeigeauflösung und stellt dabei sicher, dass ihr die höchstmögliche Option wählt. Auf diese Weise könnt ihr die Leistung eures Monitors optimal nutzen.

Ändern der Bildwiederholfrequenz eures Monitors
Die meisten Monitore und Laptops bieten mittlerweile eine höhere Bildwiederholfrequenz. Ihr könnt dies im Abschnitt »Erweiterte Anzeige« der Anzeigeeinstellungen von Windows 11 ändern.
- Öffnet das Menü »Bildschirm« in den Windows-Einstellungen, scrollt nach unten und klickt auf »Erweiterte Anzeige«.
- Wählt den gewünschten Monitor aus der Liste aus.
- Wählt dann unten in den Einstellungen »die gewünschte Bildwiederholfrequenz« aus und wählt die gewünschte Option.

Wie man sieht, bietet Windows viele Möglichkeiten, mehrere Monitore zu verwenden. Die Einrichtung der neuen Bildschirme erfordert in der Regel nur wenig Aufwand.
So oder so: Um das Beste aus dem neu erworbenen Monitor herauszuholen, lohnt sich in der Regel immer ein Blick in die Windows-Einstellungen. Moderne Monitore bieten eine Vielzahl von Optionen und Modi.


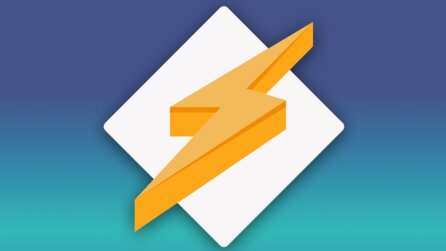


Nur angemeldete Benutzer können kommentieren und bewerten.
Dein Kommentar wurde nicht gespeichert. Dies kann folgende Ursachen haben:
1. Der Kommentar ist länger als 4000 Zeichen.
2. Du hast versucht, einen Kommentar innerhalb der 10-Sekunden-Schreibsperre zu senden.
3. Dein Kommentar wurde als Spam identifiziert. Bitte beachte unsere Richtlinien zum Erstellen von Kommentaren.
4. Du verfügst nicht über die nötigen Schreibrechte bzw. wurdest gebannt.
Bei Fragen oder Problemen nutze bitte das Kontakt-Formular.
Nur angemeldete Benutzer können kommentieren und bewerten.
Nur angemeldete Plus-Mitglieder können Plus-Inhalte kommentieren und bewerten.