
Windows 11 ist bereits eine Weile erhältlich, doch längst nicht allen wurde ein entsprechendes Angebot zum Upgrade unterbreitet. Wer Microsofts neuestes Betriebssystem dennoch schon jetzt haben will, hat verschiedene Möglichkeiten. Sogar die Systemanforderungen respektive die umstrittenen Sicherheitsfunktionen können dabei umgangen werden.
Wie das geht, ihr gegebenenfalls ein Upgrade auf Windows 11 erzwingt oder eine saubere Neuinstallation per ISO-Datei durchführt, erfahrt ihr in diesem Artikel.
Schnellnavigation:
Upgrade von Windows 10
Wird euch Windows 11 trotz Erfüllen der Systemanforderungen noch nicht zum Download unter Windows Update angeboten, könnt ihr das Upgrade erzwingen. Microsoft bietet hierfür einen entsprechenden Installationsassistenten an. Grundvoraussetzung ist eine gültige Lizenz von Windows 10, außerdem muss die Windows 10-Version 2004 installiert sein:
- Überprüft zunächst, ob alle für das Upgrade notwendigen Funktionen (Windows Uefi, Secure Boot, TPM 2.0) aktiviert sind. Nutzt dafür entweder den PC Health-Check von Microsoft (hier könnt ihr das Tool direkt herunterladen) oder das Tool WhyNotWin11 (hier könnt ihr das Tool direkt herunterladen).
- Aktiviert die Funktionen gegebenenfalls im BIOS respektive UEFI.
- Überprüft, ob auf eurem Systemlaufwerk mindestens 9,0 GByte Speicher für den Download von Windows 11 frei sind.
- Ladet den Installationsassistenten von der Microsoft-Homepage herunter (hier geht’s zum Download).
- Führt den Installationsassistenten als Administrator aus (Rechtsklick und im Kontextmenü Als Administrator ausführen wählen).
- Erfüllt euer PC alle Anforderungen, könnt ihr nun auf Annehmen und installieren drücken.
- Im weiteren Verlauf müsst ihr einmal die Schaltfläche Jetzt neu starten betätigen, um die Installation abzuschließen.
- Die Installation kann eine Weile dauern und der PC mehrmals neu starten. Schaltet ihn dabei nicht aus.
Windows 11-ISO-Datei herunterladen
Grundvoraussetzung für einen bootfähigen USB-Stick ist neben dem Stick selbst eine ISO-Datei von Windows 11. Die könnt ihr über das Media Creation Tool von Microsoft (erfahrt mehr dazu im Abschnitt: USB-Stick erstellen via Media Creation Tool) oder manuell von Microsofts Homepage herunterladen.
- Scrollt auf der Homepage von Microsoft bis zum Menüpunkt Herunterladen eines Windows 11-Datenträgerimages (ISO).
- Wählt Windows 11 aus und drückt auf Herunterladen.
- Nun wählt ihr noch eure bevorzugte Sprache, bestätigt, und drückt anschließend auf 64-bit Download. Tipp: Mit einem Rechtsklick könnt ihr aus dem Kontextmenü mit Link speichern unter noch das Download-Verzeichnis wählen.
Alle Infos zu Windows 11 und seinen Neuerungen könnt ihr in unserer kompakten Übersicht nachschlagen:
Bootfähigen USB-Stick erstellen
USB-Stick erstellen via Media Creation Tool
Zur sauberen Neuinstallation bietet Microsoft ein eigenes Programm an. Das Media Creation Tool könnt ihr auf der Homepage von Microsoft beziehen:
- Überprüft, ob euer Rechner die Mindestanforderungen erfüllt.
- Ladet das Media Creation Tool von der Microsoft Homepage herunter (hier geht’s zum Download)
- Führt die Datei MediaCreationToolW11.exe aus und akzeptiert die Lizenzbestimmungen.
- Im folgenden Menü könnt ihr noch die Sprache ändern, indem ihr den Haken bei Empfohlene Optionen für diesen PC verwenden entfernt. Ansonsten drückt ihr direkt auf Weiter.
- Nun bietet euch das Tool zwei Optionen: Direkt einen UBS-Speicherstick zu erstellen, oder die ISO-Datei herunterzuladen.
- Wählt ihr ISO-Datei, müsst ihr anschließend selbst einen bootfähigen USB-Stick erstellen. Dazu mehr im Abschnitt: USB-Stick erstellen via Rufus. Ihr könnt die ISO-Datei auch direkt von der Microsoft-Homepage herunterladen. Dazu mehr im Abschnitt: Windows 11-ISO-Datei herunterladen.
- Wählt ihr USB-Speicherstick, müsst ihr im folgenden Menü den entsprechenden USB-Stick auswählen. Vorsicht: Sämtliche Daten auf dem Stick gehen dabei verloren.
- Ist der USB-Stick erstellt, könnt ihr mit der Installation von Windows 11 fortfahren. Mehr dazu im Abschnitt: Neuinstallation von Windows 11 durchführen.
USB-Stick erstellen via Rufus
Ihr wollt selbst einen bootfähigen USB-Stick mit Windows 11 erstellen, die Sicherheitsfunktionen (Secure Boot und TPM 2.0) umgehen oder Windows 11 sogar auf einem Rechner mit BIOS statt UEFI installieren? Dann bietet euch das Tool Rufus allerhand nützlicher Funktionen:
- Ladet die aktuellste Version von Rufus herunter (hier geht’s zum Download).
- Wählt den gewünschten USB-Stick aus.
- Nun müsst ihr die zuvor heruntergeladene ISO-Datei auswählen.
- Erfüllt euer Rechner die Systemanforderungen für Windows 11 und ihr wollt von der zusätzlichen Sicherheit durch Secure Boot, TPM und VBS (Virtualisierungsbasierte Sicherheit) profitieren, wählt Standard Windows 11 Installation (TPM 2.0 + Secure Boot), als Partitionsschema GPT, als Zielsystem ist dann UEFI (ohne CSM) vorausgewählt.
- Euer System bietet die Sicherheitsfunktionen nicht oder ihr wollt sie nicht nutzen, dann wählt unter Abbildeigenschaft Extended Windows 11 Installation (no TPM / no Secure Boot). Es ist allerdings nicht garantiert, dass Windows 11 danach stets problemlos läuft beziehungsweise den vollen Funktionsumfang inklusive aktueller Updates bietet
- Habt ihr ein System, das noch kein UEFI besitzt, sondern ein BIOS, wählt ihr unter Partitionsschema MBR, als Zielsystem ist dann BIOS (bzw. UEFI-CSM) vorausgewählt.
- Ändert gegebenenfalls noch die Laufwerksbezeichnung und drückt dann Start. Vorsicht: Daten auf dem USB-Stick werden dabei vollständig gelöscht.
- Ist der USB-Stick erstellt, könnt ihr mit der Installation von Windows 11 fortfahren. Mehr dazu findet ihr im folgenden Abschnitt.
Wenn ihr vorher wissen wollt, worum es sich bei TPM überhaupt handelt und wieso dessen Einsatz bei Windows 11 durchaus umstrittenen ist, dann könnt ihr die Diskussion samt Experteneinschätzungen bei GameStar Plus nachlesen:
Neuinstallation von Windows 11 durchführen
Egal, wofür ich euch entschieden habt, die Installation von Windows 11 läuft im Großen und Ganzen immer gleich ab. Kleinere Unterschiede gibt es lediglich zwischen der Home- und Pro-Version. So braucht ihr für die Installation von Windows 11 Home eine Internetverbindung und einen Microsoft-Account. Für Windows 11 Pro ist das nicht zwingend vorausgesetzt.
Um mit der Installation loslegen zu können, müsst ihr euren Rechner vom USB-Stick booten. Dazu könnt ihr beim Neustart eures Systems über eine entsprechende F-Taste (beispielsweise F8, unterscheidet sich je nach Hersteller) in ein spezielles Boot-Menü wechseln und den USB-Stick auswählen.
Ihr könnt auch direkt von Windows aus die Installation via USB-Stick initialisieren: Wechselt dazu ins Startmenü und drückt gleichzeitig die Hochstelltaste (Shift) + Neu starten. Wählt im folgenden Menü Ein Gerät verwenden und dann den entsprechenden USB-Stick.
Nun kann die eigentliche Installation beginnen, die meisten Auswahlmöglichkeiten sind selbsterklärend:
Windows 11 installieren Setup - Screenshots ansehen
- Installationssprachen, Uhrzeit, usw. auswählen, Weiter.
- Jetzt installieren.
- Falls ihr nicht von Windows 10 upgradet, Windows 11 neu erworben habt oder von Home auf Pro wechselt, gebt ihr nun euren Produkt-Key ein. Andernfalls könnt ihr auf Ich habe keinen Produkt Key drücken und Windows wird später automatisch aktiviert (in diesem Fall müsst ihr im nächsten Fenster die richtige Windows-11-Version auswählen).
- Akzeptiert die Lizenzbestimmungen.
- Nun bietet euch das Windows-Setup die Möglichkeit, lediglich ein Upgrade oder eine Neuinstallation auszuführen. Wir gehen im weiteren Verlauf von einer Neuinstallation aus:
- Wählt das entsprechende Laufwerk, löscht es bei Bedarf und ordnet gegebenenfalls Partitionen neu an. Vorsicht: Passt auf, dass ihr nicht versehentlich einen falschen Datenträger löscht oder formatiert.
- Falls Windows euch fragt, ob ihr
eventuellen zusätzlichen Partitionen für Systemdateien
zustimmt, drückt ihr Ok. - Wählt nun noch das Primär-Laufwerk und drückt auf Weiter: Die Installation kann je nach System etwas Zeit in Anspruch nehmen und den Rechner mehrfach neu starten.
- Sobald Windows 11 die wichtigsten Geräte initialisiert hat, startet es automatisch und ihr müsst noch einige Grundeinstellungen vornehmen: Beispielsweise Sprache, Tastatur-Layout, diverse Einstellungen zum Thema Werbung und Diagnosedaten - lest euch genau durch, was bei den einzelnen Optionen steht. Falls ihr die Home-Version von Windows 11 besitzt, müsst ihr euch im Laufe der Installation außerdem mit einem Microsoft-Konto anmelden.
Hat alles geklappt, seht ihr nun den Desktop von Windows 11 mit bereits geöffnetem Startmenü. Letzteres könnt ihr bei Interesse direkt ein wenig anpassen. Wie das geht, erfahrt ihr im folgenden Artikel:
Habt ihr vor, Windows 11 zu installieren? Falls ja, ist dieser Artikel hilfreich? Schreibt es gerne in die Kommentare!


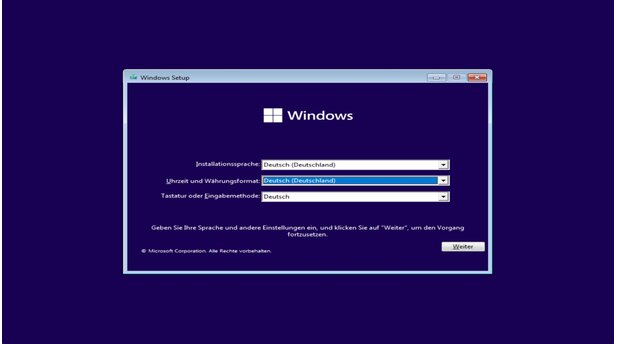
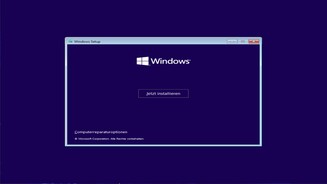
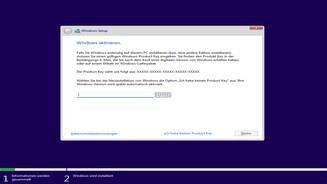





Nur angemeldete Benutzer können kommentieren und bewerten.
Dein Kommentar wurde nicht gespeichert. Dies kann folgende Ursachen haben:
1. Der Kommentar ist länger als 4000 Zeichen.
2. Du hast versucht, einen Kommentar innerhalb der 10-Sekunden-Schreibsperre zu senden.
3. Dein Kommentar wurde als Spam identifiziert. Bitte beachte unsere Richtlinien zum Erstellen von Kommentaren.
4. Du verfügst nicht über die nötigen Schreibrechte bzw. wurdest gebannt.
Bei Fragen oder Problemen nutze bitte das Kontakt-Formular.
Nur angemeldete Benutzer können kommentieren und bewerten.
Nur angemeldete Plus-Mitglieder können Plus-Inhalte kommentieren und bewerten.