
Im besten Fall macht euer Gaming-PC genau das, was er soll: Spiele problemlos und ruckelfrei darstellen. Wenn es aber doch mal nicht so läuft oder ihr aus einem anderen Grund mehr Infos über eure Hardware braucht, gibt es viele hilfreiche Tools. Wir stellen euch fünf davon vor, die wir besonders schätzen.
Welche Tools man im Alltag braucht oder praktisch findet, hängt aber auch von den eigenen Gewohnheiten und Vorlieben ab. Lasst uns deshalb gerne in den Kommentaren wissen, welche Hardware-Tools ihr für einen Gaming-PC wichtig findet und wieso. Wir sind schon gespannt!
Tool #1: Die Analyse-Allzweckwaffe HWInfo
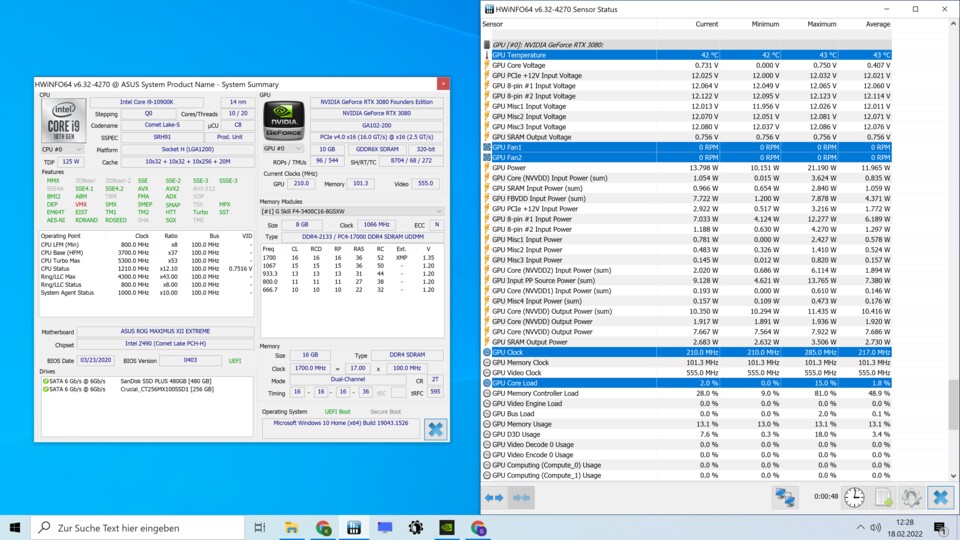
Der erste Tipp steht beispielhaft für die Kategorie der Info- und Analyse-Tools. HW Info gehört zu den sehr ausführlichen Vertretern, die euch fast alles über die Hardware eures PCs verraten. Dazu gehören unter anderem diese Daten:
- Wie stark wird meine Hardware ausgelastet?
- Wie hoch sind die Taktraten von Grafikkarte, Prozessor und Arbeitsspeicher?
- Wie heiß wird meine Hardware?
- Wie hoch ist die Leistungsaufnahme meiner Hardware?
- Wie hoch sind die Lüfterdrehzahlen?
- Wie viele Daten werden gerade per LAN oder WLAN übertragen?
Solche Informationen können vor allem dann beim Spielen wichtig sein, wenn ihr das Gefühl habt, dass mit der Performance etwas nicht stimmt. Seht ihr beispielsweise in HW Info, dass eine eurer Komponenten vollständig ausgelastet ist, zu niedrig taktet und/oder zu heiß wird, findet ihr erste Anhaltspunkte für die Fehlersuche (und/oder potenzielle Kandidaten für das Aufrüsten).
Zusatztipp: Ihr habt beim Start von HW Info auch die Möglichkeit, eine Zusammenfassung eurer wichtigsten Komponenten anzuzeigen. Das kann hilfreich sein, wenn ihr genau wissen wollt, welche Hardware überhaupt in eurem PC steckt, etwa vor dem Kauf einer neuen Grafikkarte für mehr Performance.
Apropos Kauf einer neuen Grafikkarte: Werft davor unbedingt einen Blick auf unseren großen Leistungsvergleich aktueller und älterer Grafikkarten anhand verschiedener Performance-Klassen. So lässt sich leicht ermitteln, welche GPU euch einen ordentlichen Leistungsschub bringen kann.
Alternativen zu HWInfo:
- MSI Afterburner (etwas übersichtlicher, komfortablere Einrichtung eines Overlays, das via Riva Tuner Statistics Server direkt im Spiel Auslastungsdaten anzeigen kann, ermöglicht auch das Übertakten)
- GPU-Z (beschränkt sich auf die Grafikkarte, liefert aber mehr Infos)
- CPU-Z (beschränkt sich auf den Prozessor, liefert aber mehr Infos)
Tool #2: Die Benchmark-Allzweckwaffe CapFrameX
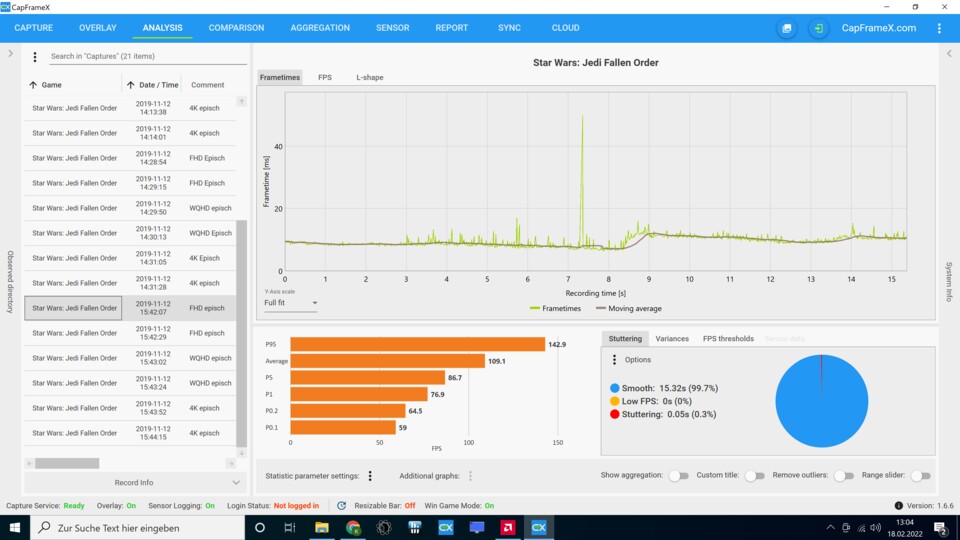
Wenn ihr genau wissen wollt, wie gut (oder schlecht) eure Hardware ein Spiel zum Laufen bringt, dann hilft das umfangreiche Benchmark-Tool CapFrameX. Es spuckt nach manuell gestarteten Benchmarks per Hotkey nicht nur Zahlen wie die durchschnittlichen Bilder pro Sekunde oder minimale FPS-Werte anhand von Perzentilen aus, sondern zeigt die Performance auch grafisch an.
So könnt ihr auf einen Blick sehen, wie flüssig ein bestimmter Titel läuft und wie oft es beim Spielen zu störenden Ausreißern bei der Bildrate kommt (im Screenshot oben an dem Ausschlag der Kurve nach oben zu erkennen).
Zusatztipp: Das subjektive Empfinden ist am Ende zwar immer wichtiger als Zahlen und Diagramme, wir empfehlen aber für ein möglichst rundes Spielgefühl, zuverlässig Werte oberhalb von 60 Bildern pro Sekunde zu erreichen. Im besten Fall geschieht das gepaart mit möglichst geringen Ausreißern bei den Frametimes.
Sollte es solche Ausreißer doch geben beziehungsweise es wieder zu kleinen Rucklern im Spiel kommen, kann es unter anderem helfen, unnötige Hintergrundanwendungen zu schließen und den Videospeicher zu entlasten, etwa durch geringere Texturdetails. Manchmal liegt das Problem aber auch beim Spiel selbst.
Alternativen zu CapFrameX:
- OCAT / Open Capture and Analysis Tool (schlanker, aber die Daten werden nur als wening unübersichtliche CSV-Datei ausgegeben)
- HWInfo und MSI Afterburner (ermöglichen im Zusammenspiel mit Riva Tuner Statistics Server die FPS-Anzeige im Spiel und das Aufzeichnen der Performance und der Auslastung während einer Spielesession)
Tool #3: Wissen, wo der Speicherplatz hin ist mit WinDirStat
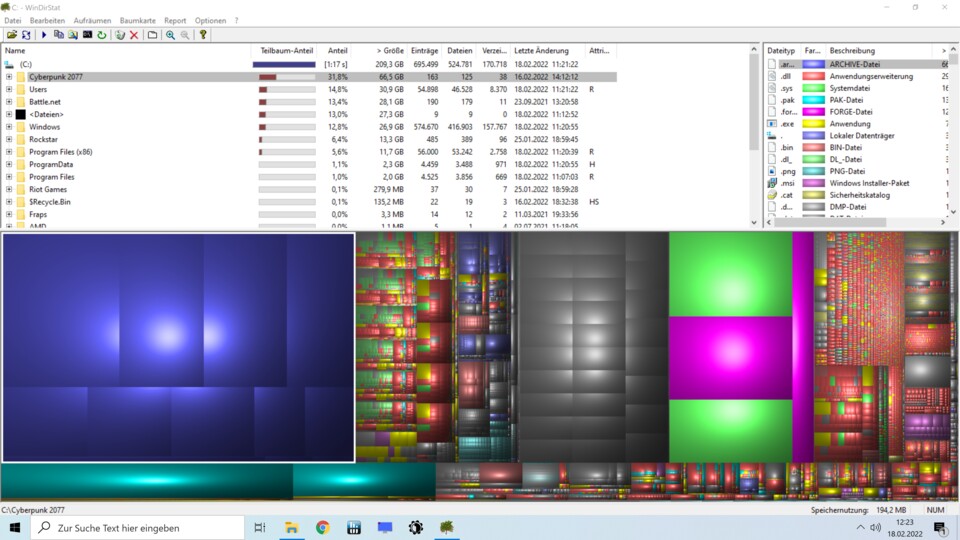
Spiele werden immer größer, da kann Speicherplatz auch in Zeiten von vergleichsweise günstigen SSDs knapp werden. Wenn ihr Raum für einen neuen Titel braucht, aber nicht genau wisst, wo ihr beim Löschen in eurer Spielesammlung anfangen sollt, dann kann WinDirStat in die Bresche springen.
Das kleine, aber feine Tool analysiert eure Datenträger (auf Wunsch auch nur einzelne davon) und zeigt euch anschließend sowohl als Ordner- und Dateileiste als auch grafisch übersichtlich an, wo der meiste Speicherplatz auf eurem Rechner gefressen wird.
Zusatztipp: Ihr könnt Dateien und Ordner zwar auch direkt aus dem Programm heraus löschen, im Falle von Spielen empfehlen wir euch aber den sauberen Weg per Deinstallation über den passenden Spiele-Client wie Steam, Ubisoft Connect oder den Epic Games Launcher.
Alternativen zu WinDirStat:
- HDGraph (gleiches Prinzip, aber optisch andere Aufbereitung als Tortendiagramm)
- Programmanzeige von Windows (keine Zusatzsoftware nötig, erfasst aber nicht immer alle Daten korrekt)
Tool #4: Treiber sauber aufräumen mit DisplayDriverUninstaller
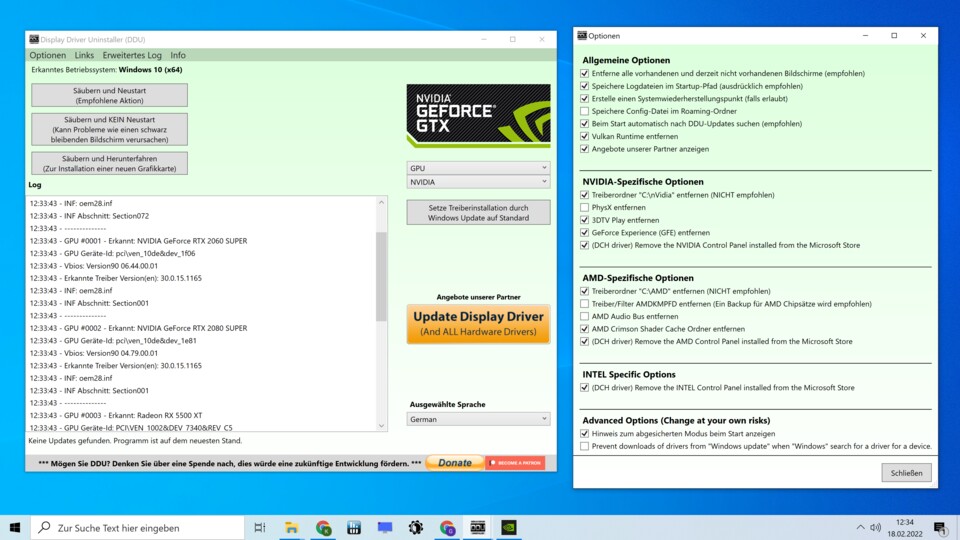
Wenn Spiele Schwierigkeiten machen, lautet ein häufiger Tipp, den neuesten Grafikkartentreiber zu installieren. Einen Versuch ist das durchaus wert, wobei es sich unserer Erfahrung nach empfiehlt, die Deinstallation davor sauber mit dem DisplayDriverUninstaller (DDU) zu erledigen.
Das Tool macht sich auf die Suche nach allen verbleibenden Treiberkomponenten von AMD, Intel und Nvidia und verhindert so, dass es durch Treiberreste zu Problemen oder Konflikten mit neuen Komponenten kommt.
Im Normalfall sollte es zwar keine Schwierigkeiten machen, einen neuen Treiber auf dem normalen Weg über den entsprechenden Download des Herstellers vorzunehmen. Gerade beim Wechsel der Grafikkarte oder bei hartnäckigen Problemen in Spielen hat uns DDU aber schon oft weitergeholfen.
Zusatztipp: Um ganz auf Nummer sicher zu gehen, könnt ihr den PC mit DDU auch direkt im abgesicherten Modus starten. Die Option steht beim Start optional zur Wahl.
Alternativen zu DDU:
- Treiber von AMD und Nvidia (sie erlauben bei der Installation auch das Entfernen des alten Treibers)
- Wise Registry Cleaner (räumt die Windows Registry generell auf, der Einsatz solcher Tools ist aber nicht unumstritten und ein Backup der Registry zuvor angeraten)
Tool #5: Hat jeder, kennt nicht jeder - Die offiziellen Treiber-Tools
Zu guter Letzt könnt ihr mittlerweile auch mit den Treibern von AMD und von Nvidia sehr viel praktische Dinge mit eurer Hardware beziehungsweise Grafikkarte anfangen. Dazu zählen etwa das Aufzeichnen und Streamen von Spielinhalten, die Optimierung der Akkulaufzeit auf Notebooks und das Einrichten eines FPS-Limits.
Warum eine Begrenzung der maximalen Bildrate generell eine gute Idee sein kann, erfahrt ihr im Artikel samt Anleitung: Schon eure Hardware! Wie und warum jeder die FPS limitieren sollte
.
Im Falle von AMD finden sich mittlerweile alle Funktionen an einem Ort in Form des aktuellen Adrenalin-Treibers (siehe den Screenshot oben). Bei Nvidia gibt es dagegen wie in den Bildern unten zu sehen noch eine gewisse Zweiteilung zwischen der alten Systemsteuerung und der jüngeren Software Geforce-Experience, die noch dazu eine Anmeldung mit Konto voraussetzt.
Es kann sich aber dennoch lohnen, mal einen genaueren Blick auf die Treibersoftware eurer Grafikkarte zu werfen und zu schauen, welche nützlichen Funktionen sich darin verbergen.
Zusatztipp: Die Zweiteilung im Falle von Nvidia hat auch einen Vorteil. Solltet ihr die Extrafunktionen von Geforce Experience wie die Aufzeichnung von Spiele-Highlights oder das automatische Optimieren von Spieleeinstellungen auf Basis eurer Hardware nicht benötigen, könnt ihr bei der Treiberinstallation über die manuelle Auswahl von Komponenten auch verhindern, dass Geforce Experience mit installiert wird.
Alternativen zu den Tools der Grafikkarten-Treiber:
- Open Broadcaster Software (ermöglicht das Streamen und die Aufzeichnung von Spielinhalten)
- Riva Tuner Statistics Server (ermöglicht unter anderem die Einrichtung eines FPS-Limits und das Anzeigen von Daten im Spiel in Kombination mit Tools wie HW Info und MSI Afterburner)





Nur angemeldete Benutzer können kommentieren und bewerten.
Dein Kommentar wurde nicht gespeichert. Dies kann folgende Ursachen haben:
1. Der Kommentar ist länger als 4000 Zeichen.
2. Du hast versucht, einen Kommentar innerhalb der 10-Sekunden-Schreibsperre zu senden.
3. Dein Kommentar wurde als Spam identifiziert. Bitte beachte unsere Richtlinien zum Erstellen von Kommentaren.
4. Du verfügst nicht über die nötigen Schreibrechte bzw. wurdest gebannt.
Bei Fragen oder Problemen nutze bitte das Kontakt-Formular.
Nur angemeldete Benutzer können kommentieren und bewerten.
Nur angemeldete Plus-Mitglieder können Plus-Inhalte kommentieren und bewerten.