
Wake-on-LAN ist ein Netzwerk-Standardprotokoll, das einen Computer aus dem Energiesparmodus mit einem eindeutigen Signal über das lokale Netzwerk (auch »Magic Packet« genannt) einschalten kann.
In der Regel ist diese Funktion nützlich, um auf Dateien und Anwendungen zuzugreifen und gleichzeitig den Stromverbrauch zu minimieren, da ihr das Gerät bei Bedarf auch wieder in den Ruhezustand versetzen könnt, wenn es nicht mehr benötigt wird.
Nachdem ihr »Wake-on-LAN« im »Basic Input Output System« (BIOS) oder »Unified Extensible Firmware Interface« (UEFI) auf unterstützter Hardware und im Windows-Netzwerkadapter aktiviert habt, könnt ihr Tools von Drittanbietern verwenden, um ein Magic Packet über das Netzwerk zu senden, das die MAC-Adresse des Remote-Computers enthält, um ihn aufzuwecken.
1. Konfiguration der Firmware
Geht wie folgt vor, um Wake-on-LAN im BIOS beziehungsweise UEFI zu aktivieren:
- Öffnet die »Einstellungen« auf eurem Windows-Rechner.
- Klickt auf »System«.
- Klickt auf »Wiederherstellung«.
- Klickt unter dem Abschnitt »Erweiterter Start« auf die Schaltfläche »Jetzt neu starten«.
- Wählt nun den Punkt »Problembehandlung«.
- Klickt auf »Erweiterte Optionen«.
- Klickt auf die Option »UEFI-Firmware-Einstellungen«.
- Klickt auf die Schaltfläche »Neustart«.
Navigiert nach dem Neustart in den Firmware-Einstellungen zu den Energieoptionen und aktiviert dort die Funktion »Wake-on-LAN« (WoL). Die Funktion kann einen etwas anderen Namen haben, da die meisten Hersteller ihre Firmware unterschiedlich gestalten. Wenn dies der Fall ist, findet ihr auf der Support-Seite des Geräte- oder Mainboard-Herstellers genauere Informationen.
Sobald ihr diese Schritte abgeschlossen habt, könnt ihr mit den Anweisungen zur Windows-Konfiguration fortfahren.
2. Windows-Konfiguration
Um Wake-on-Lan unter Windows zu aktivieren, geht wie folgt vor:
Im Detail:
- Öffnet die Einstellungen auf eurem Windows-PC.
- Klickt auf »Netzwerk & Internet«.
- Klickt unter dem Abschnitt »Erweiterte Netzwerkeinstellungen« bei »Weitere Adapteroptionen« auf »Bearbeiten«.
- Wählt die Registerkarte »Netzwerk« aus.
- Klickt auf die Schaltfläche »Konfigurieren«.
- Klickt auf die Registerkarte »Erweitert«.
- Wählt die Option »Wake on Magic Packet«.
- Verwendet das Dropdown-Menü »Wert« und wählt die Option »Aktiviert«.
- (Optional) Wählt die Option »Wake on Pattern Match« (Wecken bei Musterübereinstimmung).
- Verwendet das Dropdown-Menü »Wert« und wählt die Option »Aktiviert«.
- (Optional) Wählt die Option »WoL & Shutdown Link Speed«.
- Verwendet das Dropdown-Menü »Wert« und wählt die Option 10Mbps. Achtung: Die optionalen Einstellungen können erforderlich sein, wenn ihr einen Netzwerkadapter von Realtek verwendet.
- Klickt auf die Registerkarte »Energieverwaltung«.
- Aktiviert die Option »Gerät kann den Computer aus dem Ruhezustand aktivieren«.
- Aktiviert die Option »Nur ein Magic Packet zum Aufwecken des Computers zulassen«.
- Klickt auf die Schaltfläche »OK«.
Jetzt seid ihr gefragt: Habt ihr Wake-on-LAN schon auf eurem Windows-Rechner aktiviert oder war die Funktion für euch bisher völlig neu? Wie sieht die Nutzung bei euch aus? Welche weiteren Einstellungen habt ihr auf eurem Rechner aktiviert, um die Nutzung zu verbessern? Schreibt uns eure Meinungen, Erfahrungen und Tipps unten in die Kommentare!



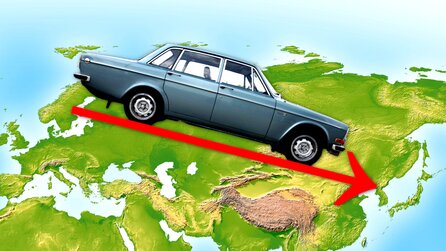




Nur angemeldete Benutzer können kommentieren und bewerten.
Dein Kommentar wurde nicht gespeichert. Dies kann folgende Ursachen haben:
1. Der Kommentar ist länger als 4000 Zeichen.
2. Du hast versucht, einen Kommentar innerhalb der 10-Sekunden-Schreibsperre zu senden.
3. Dein Kommentar wurde als Spam identifiziert. Bitte beachte unsere Richtlinien zum Erstellen von Kommentaren.
4. Du verfügst nicht über die nötigen Schreibrechte bzw. wurdest gebannt.
Bei Fragen oder Problemen nutze bitte das Kontakt-Formular.
Nur angemeldete Benutzer können kommentieren und bewerten.
Nur angemeldete Plus-Mitglieder können Plus-Inhalte kommentieren und bewerten.