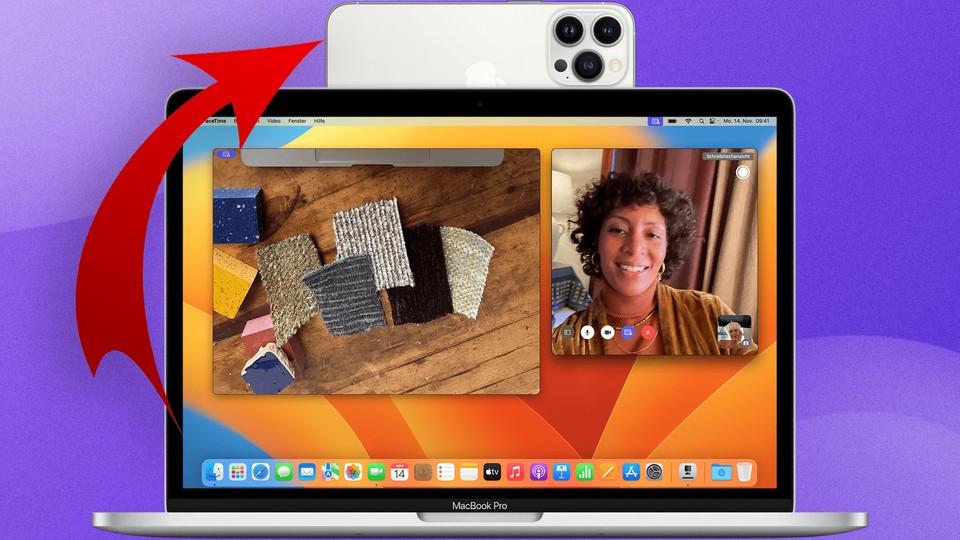
Mobile Computer wie die MacBooks von Apple haben bekanntlich nicht die besten Kameras, um euch bei Meetings oder anderen Videoanrufen von eurer besten Seite zu zeigen.
Habt ihr schon einmal daran gedacht, euer iPhone für diesen Zweck zu verwenden?
Neuere Geräte, aber auch ältere Generationen haben sehr gute Kameras eingebaut, die sich auch als Webcam eignen. Und das Beste daran: Es kostet euch keinen Cent.
| Schwierigkeit | Einfach - auch ohne Vorwissen leicht machbar |
| Dauer | 3 Minuten |
| Das braucht ihr | Euer iPhone (iPhone XR und neuer) |
iPhone als Webcam nutzen: Die Voraussetzungen
Leider kann nicht jedes iPhone an jedes Mac-Modell als Webcam verwendet werden. Die folgende Übersicht zeigt alle kompatiblen Geräte und Versionen, die für die Nutzung erforderlich sind.
| iPhones | iOS-Version | Macs | macOS-Version |
|---|---|---|---|
| iPhone XR oder neuer (alle iPhone-Modelle von 2018 oder neuer) | iOS 16 und neuer | MacBook Pro (2017 und neuer) MacBook Air (2018 und neuer) MacBook 12" (2017) iMac Pro (2017) iMac (2017 und neuer) Mac mini (2018 und neuer) Mac Studio (2018 und neuer) Mac Pro (2019 und neuer) | macOS Ventura |
Weitere Voraussetzungen, um das iPhone als Webcam zu nutzen:
- AppleID: Ihr müsst mit eurer AppleID auf dem Mac und iPhone angemeldet sein.
- WLAN oder Bluetooth: Auf beiden Geräten (iPhone und Mac) muss jeweils Bluetooth und WiFi aktiviert sein.
- (Optional) Kamerahaltung: Idealerweise habt ihr eine Kamera-Haltung, die ihr an eurem Mac anbringen könnt. Derartiges Zubehör findet ihr im Netz zuhauf.
Schritt 1: Kamera-Übergabe im iPhone aktivieren
Damit der Mac-Computer das iPhone als mögliche Kamera erkennt, muss eine Option in den Einstellungen des Apple-Handys aktiviert werden:
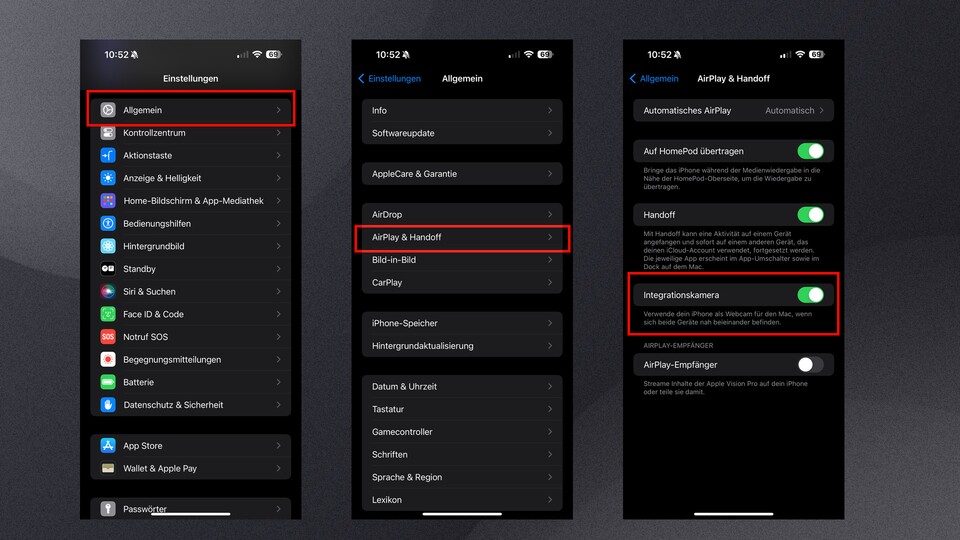
- Öffnet die Einstellungen auf dem iPhone.
- Tippt jetzt auf »Allgemein« und anschließend auf »AirPlay & Handoff«.
- Setzt nun den Haken für »Integrationskamera«.
Schritt 2: iPhone-Kamera beim Mac auswählen
Die iPhone-Kamera kann in der Regel in jeder Videoanwendung ausgewählt werden. Sucht in den Einstellungen der App nach den Kamera-Optionen und wählt dort euer iPhone aus.
- Kamera von iPhone: Bei Auswahl dieser Kamera wird das normale Objektiv des Smartphones verwendet.
- Schreibtisch-Ansicht Kamera (mindestens iPhone 11 oder XR): Hierbei greift die Software auf die Ultraweitwinkelkamera des iPhones zurück. Dies ist insbesondere nützlich, wenn ihr Aufnahmen von der Vogelperspektive (wie etwa dem Schreibtisch) aufnehmen möchtet.
Tipp: Bei Verwendung der Schreibtisch-Ansicht sollten die Zusatzeffekte in der Software deaktiviert werden. Sonst sind die Motive im Bild nicht klar zu erkennen.
Schritt 3: (Optional) Wählt verschiedene Effekte beim verwenden des iPhones als Webcam
Wenn ihr das iPhone benutzt, könnt ihr weitere Effekte nutzen, um euch ins rechte Licht zu rücken. Sobald ihr einen Videoanruf startet, findet ihr oben in der Menüleiste einen grünen Video-Button.
Wenn ihr darauf tippt, stehen euch folgende Optionen zur Verfügung
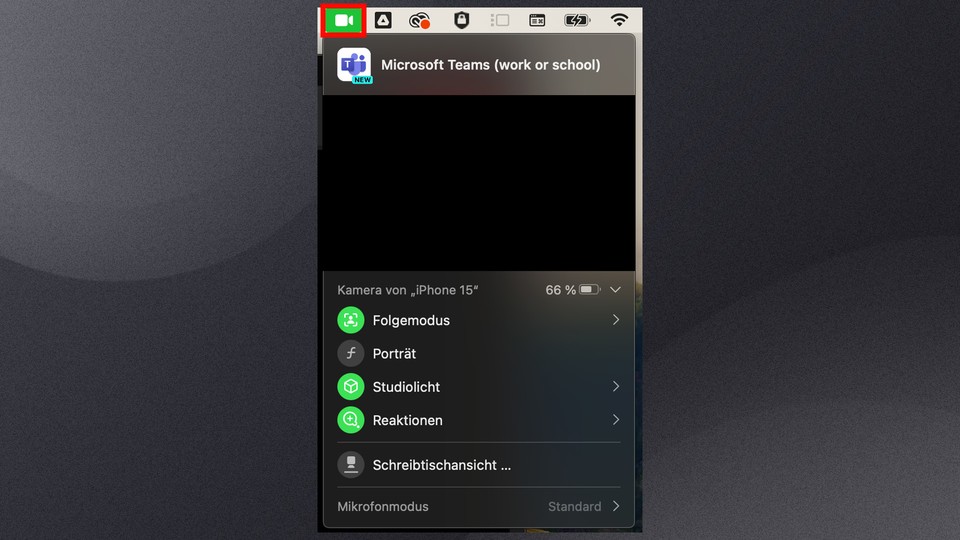
Folgemodus
Mit dem Folgemodus, auch Center Stage von Apple genannt, bleibt ihr im Mittelpunkt der Kamera. Zumindest versucht die Kamera, euch bis zu einem gewissen Grad im Mittelpunkt zu halten.
Porträt-Modus
Im Portrait-Modus wird die Kamera fokussiert, während der Hintergrund unscharf bleibt.
Studiolicht
Diese Funktion aktiviert nicht den Blitz des iPhones. Bei diesem Effekt wird der Hintergrund per Software abgedunkelt, während das Gesicht im Bild aufgehellt wird. So wird ein Studioeffekt erzielt.
Reaktionen
Mit dem letzten großen Update auf iOS 17 beziehungsweise macOS 14 sind sogenannte Reaktionen bei Videotelefonaten hinzugekommen. Optional könnt ihr verschiedene Gesten mit euren Händen ausführen, um bestimmte Effekte im Bild zu erzeugen.
Im Detail erklären wir euch die Reaktionen in diesem Artikel:
iOS 17 Facetime: So funktionieren die neuen Effekte und Gesten
Schreibtisch-Ansicht
Wie weiter oben im Artikel erklärt, wird die Ultraweitwinkelkamera verwendet, um den Schreibtisch zu filmen. Um diesen Effekt zu erzielen, ist es wichtig, eine Halterung am Mac zu befestigen oder eine alternative Lösung zu verwenden.
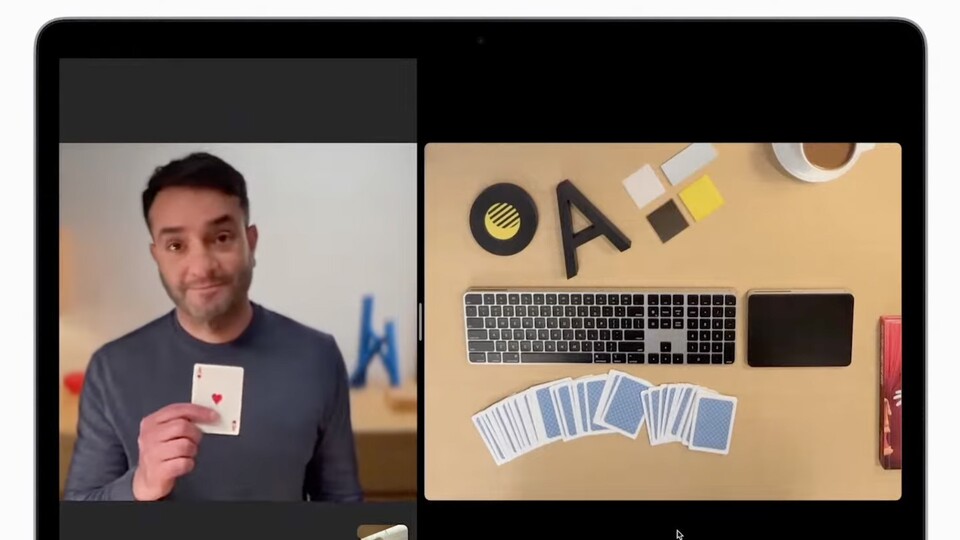
Der Clou: Der Bildausschnitt ist auf den Schreibtisch beschränkt, wie das Bild oben zeigt.
iPhone als Webcam für Windows-PC nutzen – geht das?
Leider kann das iPhone von Haus aus nicht als Webcam für Windows verwendet werden. Dazu benötigt man Software von Drittanbietern.
Die App EpocCam von Elgato (Corsair) kann auch für das iPhone verwendet werden. Dazu wird zusätzlich die gleichnamige Software für den Windows-PC benötigt.
In der »Light-Version« muss man allerdings Werbeeinblendungen und Einschränkungen bei der Bildqualität in Kauf nehmen.
Die kostenpflichtige »Pro«-Version bietet schließlich FullHD-Auflösung.
Was ihr für EpocCam braucht: Voraussetzung für die App ist ein iPhone mit iOS 13 und neuer. Damit könnt ihr auch ältere Apple-Smartphones wie das iPhone 6s nutzen.
Benutzt ihr euer iPhone als Webcam für Videoübertragungen oder benutzt ihr eine dedizierte Webcam von anderen Herstellern, um euer Smartphone nicht anschließen zu müssen? Wie sind eure Erfahrungen? Habt ihr weitere Tipps und Tricks, die in unserem Artikel nicht erwähnt wurden? Schreibt sie gerne unten in die Kommentare!


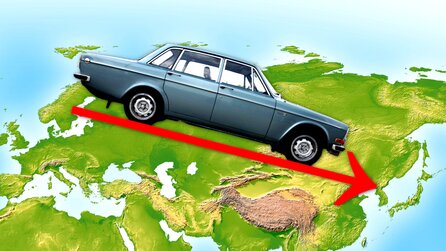




Nur angemeldete Benutzer können kommentieren und bewerten.
Dein Kommentar wurde nicht gespeichert. Dies kann folgende Ursachen haben:
1. Der Kommentar ist länger als 4000 Zeichen.
2. Du hast versucht, einen Kommentar innerhalb der 10-Sekunden-Schreibsperre zu senden.
3. Dein Kommentar wurde als Spam identifiziert. Bitte beachte unsere Richtlinien zum Erstellen von Kommentaren.
4. Du verfügst nicht über die nötigen Schreibrechte bzw. wurdest gebannt.
Bei Fragen oder Problemen nutze bitte das Kontakt-Formular.
Nur angemeldete Benutzer können kommentieren und bewerten.
Nur angemeldete Plus-Mitglieder können Plus-Inhalte kommentieren und bewerten.